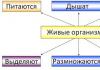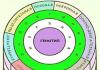Photoshop-Tutorial "Schnelle Retusche und Fotostilisierung". Erstellen Sie ein stilisiertes Foto in Photoshop. Filtern Sie in Photoshop, um ein Porträt zu stilisieren
Fotos in Photoshop gestalten
Mit Gruppenfiltern "Stilisieren" - "Stilisierung" Sie können im ausgewählten Bildbereich einen Gemälde- oder Impressionismuseffekt erzeugen. Filter in dieser Gruppe arbeiten nach dem Prinzip der Pixelverschiebung, finden und verstärken den Kontrast im Bild. Betrachten Sie einige Styling-Effekte ausführlicher.
Erweitern Sie das Menü, um zu Styling-Effekten zu wechseln Filter- "Filtern" und zur Effektgruppe gehen "Stilisieren" - "Stilisierung".
Der erste Filter in der Liste ist Diffus- "Diffusion", ermöglicht es Ihnen, das Bild leicht zu verwischen, sodass es wie eine Zeichnung aussieht, die mit Farben auf strukturiertem Papier erstellt wurde. Im Dialogfeld dieses Filters gibt es nur eine Einstellung für die Unschärfemethode. Beim Einstellen des Parameters "Normal"- „Normal“ alle Pixel werden unscharf. Wenn die Option ausgewählt ist Nur abdunkeln- "Nur durch dunkel ersetzen" oder eine Option "Nur aufhellen"- „Nur aufhellen“, dann wird das unscharfe Bild im Abdunklungs- oder Aufhellungsmodus auf das Original gelegt. Und schließlich im Modus anisotrop- „Anisotrop“ ordnet die Pixel in Richtung der geringsten Farbänderung neu an.
Gehen Sie jetzt zum Filtern Prägen- Prägung. Dieser Filter lässt den ausgewählten Bereich erhaben oder geprägt erscheinen. Dies wird erreicht, indem die Füllfarbe in Grau geändert und die Kanten mit der ursprünglichen Füllfarbe hervorgehoben werden.
Der Lichteinfallswinkel wird durch den Wert des Parameters eingestellt "Winkel"- "Ecke". Verwenden des Parameters "Höhe"- "Höhe" Sie können die Prägetiefe und den Parameter einstellen "Menge"- „Effekt“ bestimmt die Schärfe der Kanten. Es ist erwähnenswert, dass dieser Filter häufig verwendet wird, um die zuvor besprochenen Textureffekte zu erzeugen, da die mit diesem Effekt verarbeiteten Bilder von Adobe Photoshop als Höhenkarten betrachtet werden. Daher können Sie durch die Verarbeitung dieses Filters in Verbindung mit verschiedenen Mischmodi ein Reliefbild erzielen.
Betrachten Sie die Wirkung extrudieren- "Extrusion", die verwendet wird, um den Effekt eines Bildes zu erzeugen, das in Fragmente zerfällt. Gruppenschalter "Ture"- "Typ" ermöglicht Ihnen, den Typ der Fragmente festzulegen. Wenn die Option ausgewählt ist Blöcke- "Blöcke", dann werden Bildfragmente aus Würfeln gebildet, und wenn Sie die Option auswählen "Pyramiden"- "Pyramiden" - von den Pyramiden.
Die Blockgröße wird im Feld eingestellt Größe- "Größe", ihre Höhe wird über den Parameter angepasst Tiefe- "Tiefe". Die Tiefe hängt auch von der Wahl der Einstellung ab. "Zufällig"- "Zufällig" bzw Level-basiert- Durch Helligkeit. Im ersten Fall ist die Höhe jedes Blocks ein zufälliger Wert, im zweiten hängt sie von der Helligkeit der Pixel in diesem Teil des Bildes ab. Mit anderen Worten, je heller die Pixel im Bild sind, desto höher sind die Blöcke.
Beim Aktivieren des Parameters Solide Frontflächen- "Gesicht Gesichter malen" die Lücken zwischen den Blöcken werden mit der Farbe des Bildes bemalt. Wenn der Parameter gesetzt ist "Unvollständige Blöcke maskieren"- „Unvollständige Blöcke maskieren“, dann werden Blöcke maskiert, deren Bild nicht vollständig in den angegebenen Bereich passt.
Das Filterdialogfeld bietet keine Vorschaufunktion, sodass die Ergebnisse der Filteraktion erst nach Schließen des Fensters zu sehen sind. Klicken Sie auf die Schaltfläche OK, um den Filter anzuwenden.
Filter Fliesen- "Teilen" zerlegt das Bild in Fragmente, wodurch ein Versatz zwischen dem Bild und seiner ursprünglichen Position entsteht. Die Anzahl der horizontal angeordneten Fragmente wird im Feld angezeigt "Anzahl der Kacheln"- "Anzahl der Fragmente", und der maximale Abstand zwischen ihnen wird mit dem Parameter eingestellt "Maximaler Versatz"- "Maximale Verdrängung".
Optionen im Abschnitt „Leere Fläche füllen mit“- „Zum Füllen von Lücken verwenden“ ermöglicht es Ihnen, eine der Möglichkeiten auszuwählen, um die Lücken zwischen den Bildteilen zu füllen. Das Füllen mit Hintergrund- oder Vordergrundfarbe erfolgt nach Auswahl von Optionen Hintergrundfarbe- "Hintergrundfarbe" bzw Vordergrundfarbe- "Hauptfarbe".
Sie können die Lücken mit einem invertierten Bild füllen, dazu müssen Sie den Parameter einstellen "Umgekehrtes Bild"- "Umgekehrtes Bild". Und um mit einem normalen Bild zu füllen, wählen Sie die Option Unverändertes Bild- "Original". Bei letzterer Option werden dem Hauptbild Bildfragmente überlagert. Klicken Sie auf die Schaltfläche OK, um den Effekt anzuwenden.
Also mit Gruppenfiltern "Stilisieren" - "Stilisierung" Sie können interessante Effekte erzeugen, die Ihre Bilder verändern, indem Sie sie auf verschiedene künstlerische Weise bearbeiten.
(0)| 1. | Übersicht der Filtergalerie | 4:33 | 1 | 20942 | |
| 2. | Filter extrahieren | 6:36 | 0 | 24182 | |
| 3. | Verzerrungskorrektur | 3:38 | 0 | 9816 | |
| 4. | Kunststoff | 4:15 | 0 | 5857 | |
| 5. | Mustermarkierungsfilter | 3:39 | 0 | 7026 | |
| 6. | Perspektivenkorrektur | 3:16 | 0 | 9542 | |
| 7. | Unschärfefilter | 8:03 | 0 | 6950 | |
| 8. | Filter schärfen | 4:45 | 0 | 8069 | |
| 9. | Nachahmung von Kunstzeichnungen | 4:00 | 0 | 10056 | |
| 10. | Verzerrungsfilter | 4:32 | 0 | 7472 | |
| 11. | Fehlerbeseitigung mit Filtern | 2:28 | 0 | 11281 | |
| 12. | Entfernung von Farbrauschen | 2:48 | 0 | 16271 | |
| 13. |
Es dauert Jahre, die Kunst des Zeichnens zu beherrschen. Aber Sie können Ihr Meisterwerk ganz einfach in Photoshop erstellen. In diesem Tutorial lernen Sie, wie Sie mit Pinseln in Kombination mit einem Grafiktablett eine Zeichnung aus einem Foto erstellen oder sie separat verwenden, Sie haben die Wahl. Also lasst uns anfangen!
Endergebnis:
1. Passen Sie das Bild an
Schritt 1
Öffnen Sie das Originalbild in Photoshop. Um den Effekt einer Bleistiftzeichnung zu erzeugen, verwende ich ein schönes Bild eines Tigers. Doppelklicken Sie auf die Ebene Der Hintergrund(Hintergrundebene), um sie zu entsperren, benennen Sie diese Ebene Schicht 1(Schicht 1). Setzen Sie die Vordergrundfarbe auf Weiß und verwenden Sie dann die füllen(Farbeimer-Werkzeug (G)), mit Weiß füllen. Stellen Sie sicher, dass sich die weiße Füllebene unter der ursprünglichen Bildebene befindet.

Wenn Ihr Originalbild farbig ist, konvertieren Sie es in Schwarzweiß. Gehen Sie dazu zur Fotoebene und dann zu Bild – Anpassung – Farbton/Sättigung(Bild > Anpassungen > Farbton & Sättigung) und verringern Sie im erscheinenden Einstellungsfenster für diese Korrektur den Wert Sättigung(Sättigung) bis -100.

2. So erstellen Sie den Bildeffekt
Schritt 1
Jetzt ist es an der Zeit, den Zeicheneffekt zu erzeugen! Fügen Sie der Fotoebene eine Ebenenmaske hinzu. Klicken Sie auf die Miniaturansicht der Ebenenmaske und füllen Sie dann die Ebenenmaske mit Schwarz füllen(Farbeimerwerkzeug (G)).

Stellen Sie als Nächstes die Vordergrundfarbe auf Weiß und die Hintergrundfarbe auf Schwarz ein. Wählen Sie mit Ihrem Grafiktablett ein Werkzeug aus Bürste(Pinselwerkzeug (B)). Beginnen Sie mit dem Malen von Strichen mit dem weißen Pinsel über der schwarzen Ebenenmaske. . Verwenden Sie für eine traditionelle Zeichnung einen Pinsel, der Bleistift- oder Pinselstriche nachahmt. In diesem Fall verwenden wir einen Pinsel Flacher Stumpf mit kurzen steifen Borsten(Flacher, stumpfer, kurzer, steifer Pinsel) aus dem Photoshop-Pinsel-Set .

Schritt 2
Setzen Sie das Pinseln mit Weiß auf der Ebenenmaske fort. Mit einem weißen Pinsel stellen Sie das Bild unten wieder her und geben ihm die Textur des Bildes. Versuchen Sie, die Pinselstriche wie Schraffuren oder Kreuzschraffuren zu gestalten, indem Sie traditionelle Zeichentechniken nachahmen. Studieren Sie bei Bedarf die Bleistiftzeichnungen, um sie in Ihrer Arbeit nachzubilden.

Schritt 3
Einzelne Bereiche mit einem Werkzeug reinigen Radiergummi(Radiergummi (E)). Sie können Striche auf die gesamte Leinwand auftragen oder für den gewünschten Effekt weiße Bereiche im Bild belassen. Zentrieren Sie das Tigerbild mit dem Werkzeug ziehen um(Werkzeug verschieben (V)). Fügen Sie weitere Striche hinzu, bis Sie mit dem Ergebnis zufrieden sind. Wenn Sie fertig sind, drücken Sie die Tasten (Strg + J), um die Ebene zu duplizieren.

Schritt 4
Lassen Sie uns die Zeichnung verbessern. Lass uns gehen Bild - Korrektur - Ebenen(Bild > Anpassungen > Tonwerte), legen Sie die Einstellungen für fest RGB-Kanal(RGB-Kanal), die unten aufgeführt sind, um den Kontrast zu verbessern und Striche zu betonen . Führen Sie nun alle Ebenen zusammen.
Anmerkung des Übersetzers: Um alle Ebenen zusammenzuführen, drücken Sie die Tasten (Strg+Alt+Umschalt+e).
Eingabewerte(Eingangspegel) für:
- Schatten(Schatten): 0
- mittlere Töne(Mittelton): 0,79
- leichte Blendung(Hervorhebung): 255

Schritt 5
Wenn Sie möchten, können Sie die Zeichnung in diesem Stadium so lassen, wie sie ist, oder die Zeichnung ein wenig wie eine Zeichnung auf Papier aussehen lassen. Dazu fügen wir einen leichten Verlaufseffekt hinzu, damit das Gemälde wie ein Foto der Zeichnung aussieht.

Klicken Sie mit der rechten Maustaste auf die zusammengeführte Bildebene und wählen Sie im angezeigten Menü die Option aus Overlay-Optionen(Fülloptionen). Wählen Sie als Nächstes einen Ebenenstil aus. überlagernGradient(Verlaufsüberlagerung), eingestellt LinearGradient(Linearer Verlauf), dunkelblaue bis hellblaue Verlaufsfarbe, Mischmodus Ausnahme(Ausschluss) Opazität(Deckkraft) 40 %, Skala(Skala) 150 %.
Das Ergebnis sollte wie im Screenshot unten aussehen.

Schritt 6
Fügen Sie zum Schluss noch eine Korrektur hinzu Ebenen(Ebenen). Diesmal für RGB-Kanal(RGB-Kanal), legen Sie die folgenden Einstellungen auf 18, 0,73 und 248 fest. Fügen Sie eine Beschriftung hinzu und Ihre Zeichnung ist fertig!

Wenn Sie nie gedacht haben, dass Sie dies vorher tun könnten, dann denken Sie noch einmal darüber nach! Ich hoffe, Ihnen hat dieses Tutorial gefallen und Sie haben viel Spaß beim Verwandeln Ihrer Fotos in Zeichnungen! Bis bald!
Endergebnis:

Dieses Tutorial zeigt Ihnen, wie Sie ein digitales Foto mit einem Kollodiumprozess in Photoshop stilisieren.
Über die Technik selbst
Wet Plate, auch als nasses Kollodiumverfahren (Wiki) bekannt, wurde als fotografisches Verfahren erstmals 1851 beschrieben, obwohl die Substanz namens Kollodium einige Jahre zuvor erfunden worden war. Es war eine ziemlich komplizierte Technik, die mehrere chemische Reaktionen erforderte, aber sie revolutionierte die Fotografie - schließlich lieferte sie im Vergleich zur Daguerreotypie ein besseres Ergebnis und war um ein Vielfaches schneller.
Doch bereits Ende des 19. Jahrhunderts wurde das Kollodiumverfahren durch technologisch fortschrittlichere Materialien ersetzt und findet heute nur noch äußerst selten Anwendung. Um ein Wet Plate-Porträt zu erstellen, ist es jedoch überhaupt nicht erforderlich, komplexe und teure Operationen mit Kollodium und Silber durchzuführen. Alles, was Sie brauchen, ist Photoshop und 10 Minuten Freizeit.
Nassplattensimulation in Photoshop

Sie können mit jedem digitalen Bild arbeiten, zum Beispiel mit einem Porträt. Das erste, was zu tun ist, ist das Bild zu schärfen. Erstellen Sie dazu eine doppelte Ebene und wenden Sie den Filter „Farbkontrast“ darauf an (Filter -> Andere -> Farbkontrast). Bewegen Sie nun den Schieberegler so, dass nur noch die Kanten der Objekte auf dem grauen Hintergrund sichtbar sind. Wenden Sie dann den Mischmodus auf die Ebene "Weiches Licht" oder "Überlagerung" an. Spielen Sie mit den Einstellungen - für jeden Rahmen werden sie anders sein. Übermäßiges Schärfen kann reduziert werden, indem die Deckkraft der Ebene verringert wird.

Der zweite Schritt ist die Wischimitation: Sie entsteht durch lange Belichtung in einem echten nassen Kollodiumprozess. Duplizieren Sie die Hintergrundebene erneut und wenden Sie den Filter „Bewegungsunschärfe“ darauf an. Wählen Sie einen Winkel innerhalb von 27 Grad - die Unschärfe ist nicht sehr stark.

Die dritte Aktion ist eine Maske. Erstellen Sie eine Maske für die Unschärfeebene und zeichnen Sie die Silhouette einer Person. Lassen Sie etwas Unschärfe an den Rändern von Gesicht und Körper.

Der nächste Schritt ist die Arbeit mit dem Channel Mixer. Aktivieren Sie das Kontrollkästchen neben Monochrom. Bearbeiten Sie nun die roten, grünen und blauen Kanäle, um die gewünschten Farben zu erhalten und die Details des Gesichts hervorzuheben. In jedem Fall sind die Einstellungen einzigartig, aber für unser Beispiel sind sie: Rot -80, Grün -10, Blau +200.

Schritt 5 - Anpassungsebenen. Fügen Sie eine Kurven-Einstellungsebene hinzu und verschieben Sie die Kurve ein wenig, um die Schatten zu vertiefen. Bewegen Sie dann den äußerst linken Punkt der Kurve leicht nach oben und den äußerst rechten Punkt geringfügig nach links.

Fügen Sie nun eine weitere Ebene hinzu und arbeiten Sie mit den Ebenen, um die Helligkeit des Weiß zu verringern und es grau zu machen.

Schritt sechs – Anwenden eines Fotofilters. Erstellen Sie eine weitere Einstellungsebene, wählen Sie die Farbe „Sepia“, der Dichtewert beträgt etwa 25%.

Schritt sieben - Texturimitation. Der eigentliche Kollodiumprozess verwendete Metall- oder Glasplatten. Suchen Sie online nach ähnlichen Texturen oder Pinseln, die abgewetztes oder zerknittertes Papier nachahmen. Überlagern Sie sie so, dass sie an den Rändern des Bildes sichtbar sind. Dies verleiht dem Bild Realismus, als ob die Leute die Platte in die Hand nehmen oder den Staub nicht davon abwischen würden, bevor sie die Lösung darauf auftragen. Mit einem Wort, die Aufgabe besteht darin, einige Fehler im Bild zu erzeugen.


Dann können Sie einige Glanzlichter hinzufügen, um eine glänzende Oberfläche zu simulieren. Übertreiben Sie die Texturen nicht - es reicht aus, sie ein wenig an den Rändern zu platzieren.

Der achte Schritt ist das Hinzufügen von Rauschen. Erstellen Sie eine neue leere Ebene und drücken Sie Umschalt+Rücktaste oder Umschalt+F5. Wählen Sie im sich öffnenden Fenster „Ausfüllen“ im Abschnitt „Inhalt“ „50 % Grau“ und klicken Sie auf „OK“. Gehen Sie dann zu Filter -> Rauschen -> Rauschen hinzufügen. Vergessen Sie nicht, das Kontrollkästchen neben "Monochrom" erneut zu aktivieren und den Rauschwert nach Ihren Wünschen einzustellen. Stellen Sie den Mischmodus der Ebene auf Überlagern ein und verringern Sie die Deckkraft auf 50 %.
Der letzte Schritt besteht darin, Flecken und Rost zu erzeugen, die schließlich auf unserer „Metallplatte“ erschienen. Flecken können selbst gemacht werden: Fügen Sie eine neue Ebene hinzu und berühren Sie verschiedene Teile des Bildes mit dem Pinsel. Die Bürste sollte weich sein, einen großen Durchmesser haben und schwarz sein. Wenden Sie dann den Filter Gaußscher Weichzeichner mit großem Radius an. Stellen Sie die Ebene auf Abdunkeln oder Multiplizieren ein und stellen Sie die Deckkraft nach Ihren Wünschen ein.

Die Textur von Rost wird am besten im Internet gesucht. Legen Sie es im Überlagerungsmodus auf das Bild und spielen Sie erneut mit Transparenz.
Das Wet Plate-Portrait ist fertig.

In diesem Video können Sie sich den gesamten Vorgang zum Erstellen eines Schnappschusses ansehen:
Dieses Schritt-für-Schritt-Tutorial zeigt, wie Sie ein Porträt in Photoshop mit Pinseln und Anpassungsebenen bearbeiten.
Hinweis: Die Fotos in diesem Tutorial wurden in Photoshop CS6 stilisiert, daher können einige Screenshots abweichen, wenn Sie eine frühere Version verwenden. Einige angewendete Pinsel sind nur in Photoshop CS6 verfügbar.
Endergebnis
Zusätzliche Materialien
Materialien, die wir in unserer Arbeit verwenden werden:
Bürstenset »Schmutzbürste«
Schritt 1 - Erstellen des Hintergrunds
Textur hinzufügen
Erstellen Sie ein 1000 x 1000 Pixel großes Dokument mit weißem Hintergrund.
Öffnen Sie die Textur "Stone Wall" in Photoshop - (Strg + O).
Wählen Sie mit dem Werkzeug Rechteckiges Marquee-Werkzeug (rechteckiger Bereich) einen Teil der Textur aus, wie unten gezeigt:

Kopieren Sie die Auswahl auf eine neue Ebene (Strg + J) und übertragen Sie sie mit dem Werkzeug Verschieben-Werkzeug (Verschieben) in das Hauptdokument.

Ändern Sie die Textur so, dass das Bild auf die Leinwand passt (Strg + T), vergessen Sie nicht, die Umschalttaste gedrückt zu halten, um die Proportionen beizubehalten:

Öffnen Sie die Ebenenpalette - F7.
Wählen Sie die Texturebene aus.
Wählen Sie das Radiergummi-Werkzeug (E) aus der Werkzeugpalette.
Passen Sie die Radiergummioptionen in der oberen Werkzeugoptionsleiste an. Ich arbeite mit einem Radiergummi mit großem Durchmesser, der auf 50 % Druck (Flow) und Opazität (Opacity) eingestellt ist.

Verwenden Sie das Radiergummi-Werkzeug mit den obigen Einstellungen, um die folgenden Bereiche der Texturebene zu löschen:

Arbeiten mit Anpassungsebenen
Klicken Sie auf das runde Schwarz-Weiß-Symbol unten in der Ebenenpalette, um eine neue Einstellungsebene hinzuzufügen.

Insgesamt müssen wir drei Anpassungsebenen über der Texturebene hinzufügen:
1. Einstellungsebene "Schwarz und Weiß" ("Black and White"):

2. Einstellungsebene „Levels“ („Levels“):

3. Einstellungsebene „Kurven“ („Curves“)

Das Bild nach diesem Schritt sollte so aussehen:
Schritt 2 - Ein Porträt hinzufügen
Trennung des Mädchens vom Hintergrund
Laden Sie das Bild mit dem Modell in Photoshop - (Strg + O).
Wählen Sie beispielsweise mit dem Schnellauswahl-Werkzeug (W) (nur ab Version CS3 verfügbar) den Hintergrund aus, der das Modell umgibt.
In der oberen Symbolleiste können Sie zwei Hilfstypen dieses Werkzeugs auswählen: „Zur Auswahl hinzufügen“ und „Von Auswahl abziehen“. Verwenden Sie diese Tools, um Ihre Auswahl zu präzisieren.
Sie können auch jede andere Auswahlmethode verwenden, z. B. mit dem Stiftwerkzeug (P) - die genaueste, aber langsamste.

Sobald der Hintergrund ausgewählt ist, klicken Sie auf „Löschen“, um ihn zu entfernen.
Drücken Sie die Tastenkombination (Strg + T), klicken Sie dann mit der rechten Maustaste und wählen Sie im Dropdown-Menü Horizontal spiegeln:

Transformieren Sie das Bild wie unten gezeigt:
 Wir arbeiten mit dem Mädchen an der Ebene.
Wir arbeiten mit dem Mädchen an der Ebene.
Gehen Sie in das Menü Filter – Blur – Surface Blur (Filter – Blur – Surface Blur):

Stellen Sie den Radius auf 5 px, das Isohel auf 20 lvl ein.

Schritt 3 – Styling des Porträts
Da die Stilisierung des Fotos in dieser Lektion mithilfe von Ebenenmasken erfolgt, werden wir sie verwenden.
Klicken Sie auf das Maskensymbol am unteren Rand der Ebenenpalette. Der Ebene wird eine Maske hinzugefügt, und die Vorder- und Hintergrundfarben ändern sich in Schwarzweiß.

Malen Sie mit einem schwarzen Pinsel auf die Maske, löschen Sie Teile des Bildes, um die gelöschten Bereiche wiederherzustellen, wechseln Sie zu Weiß (X).

Kombinieren Sie die standardmäßigen weichen und harten Pinsel sowie Pinsel aus dem "Debris Brush"-Set, spielen Sie mit der Transparenz und dem Druck der Pinsel und wenden Sie die folgende Maske auf die Modellebene an (gelöschte Bereiche werden in Pink angezeigt):

Folgendes sollte passieren:

Fügen Sie eine neue Einstellungsebene für die Ebene mit dem Mädchen hinzu.
Einstellungsebene "Schwarz und Weiß" ("Black and White"):

Platzieren Sie den Cursor zwischen der Mädchenebene und der Schwarzweiß-Anpassungsebene, halten Sie die Alt-Taste gedrückt, und wenn der Cursor die Ansicht ändert, klicken Sie zwischen den Ebenen. In diesem Fall wird die Einstellungsebene nur auf die Ebene mit dem Mädchen angewendet.
Malen Sie mit einem weichen Pinsel mit Schwarz über die Maske der Schwarzweiß-Einstellungsebene und löschen Sie die folgenden Bereiche:


Fügen Sie die folgende Einstellungsebene für die Ebene mit dem Mädchen hinzu - "Levels" ("Levels"):

Ebenenmaske auf der Einstellungsebene "Levels" ("Levels"):


Fügen Sie die folgende Einstellungsebene "Kurven" ("Kurven") hinzu:

In diesem Stadium sieht das Bild so aus:
Schritt 4 - Hinzufügen von Pinselstrichen
Wählen Sie das Pinselwerkzeug (B) aus der Symbolleiste aus.
Wir wählen aus den Standard-CS6-Bürsten „Rundfächer mit dicken Borsten“ („Round Fan Stiff Thin Bristles“).

Erstellen Sie eine neue Ebene - (Strg + Umschalt + N) und hinterlassen Sie Striche mit dem ausgewählten Pinsel, passen Sie die Deckkraft und den Druck des Pinsels an und löschen Sie unnötige Bereiche mit dem Radiergummi mit demselben Pinsel.
Es sollte wie auf dem Bild unten aussehen:


Sie können auch einen Pinsel „Rund mit spitzen harten Borsten“ („Round Paint Stiff“) nehmen und damit ein paar Striche auf einer neuen Ebene machen:

Verwenden Sie den Filter "Verflüssigen" ("Plastik"), um die zuletzt erstellte Ebene wie folgt zu verformen:

Bewegen Sie die verzerrte Ebene wie unten gezeigt in Richtung des rechten Auges:
Schritt 5 - Arbeiten an den Haaren
Wählen Sie die Ebene mit dem Mädchen in der Ebenenpalette aus.
Lassen Sie uns die Haare des Mädchens ein wenig ändern. Verwenden Sie dazu wieder das Tool „Quick Selection“ W („Quick Selection Tool“) mit einer Größe von 10px:
Wählen Sie das Haar wie unten gezeigt aus:

Füllen Sie die Auswahl auf einer neuen Ebene mit Weiß. Deaktivieren Sie -Strg+D.
Löschen Sie dann mit einem weichen Radiergummi den oberen Teil der Füllung, wie unten gezeigt:

Ändern Sie den Mischmodus in der Ebenenpalette auf "Überlagern" ("Überlagern"), verringern Sie die Deckkraft der Ebene (Deckkraft) auf bis zu 90%:

Folgendes ist in dieser Phase passiert: 
Duplizieren Sie diese Ebene - Strg + J, stellen Sie den Mischmodus ebenfalls auf "Überlagern" und verschieben Sie ihn etwas nach unten, wie unten gezeigt:
Schritt 6 - Details hinzufügen
Das Foto-Styling steht kurz vor dem Abschluss.
Geben wir den letzten Schliff: Malen Sie mit dem Pinsel aus dem „Debris-Pinsel“-Set kleine Partikel um das Mädchen herum (vergessen Sie nicht, die Pinselgröße zu verkleinern):
Um dem Bild Farbe hinzuzufügen, fügen Sie eine Einstellungsebene "Vibration" ("Vibrance") mit den folgenden Einstellungen hinzu:

Bereit! Hier ist, was wir als Ergebnis der Lektion bekommen haben:

Das stilisierte Porträt in Photoshop ist fertig. Ich hoffe, Sie haben meine Lektion genossen und fanden sie nützlich.
Photoshop bietet, wie der Name schon sagt, eine Vielzahl von Optionen für die Arbeit mit Fotos. Und obwohl dieses Produkt heute viel breiter aufgestellt ist - als Anwendung für die Arbeit mit Raster- und Vektorgrafiken nimmt die Fotobearbeitung hier immer noch einen besonderen Platz ein. Von den Möglichkeiten, die Photoshop bietet, ist an erster Stelle natürlich die Retusche zu nennen, mit der Sie verschiedenste Probleme lösen können, von der Beseitigung mechanischer Beschädigungen eines Fotos über allerlei Verbesserungen im Erscheinungsbild von Objekten bis hin zu „ Auftragen von Kosmetika“ mit dem Programm. Es gibt auch Werkzeuge in Photoshop für weniger wichtige Fototransformationen, wie z. B. deren Stilisierung und Randbearbeitung, und wir werden in diesem Artikel darüber sprechen.
Stylen in Photoshop
Denken Sie daran, dass Stilisierung die Nachahmung eines bestimmten Stils mit vollständiger oder teilweiser Reproduktion seiner wichtigsten Merkmale ist, dh die Schaffung eines verallgemeinerten Bildes. Die natürlichste Art zu stylen besteht darin, das Objekt zuerst in allen Details zu zeichnen und dann die Zeichnung zu wiederholen, unwesentliche Details zu verwerfen und die charakteristischsten Merkmale dieses Stils hervorzuheben. Moderne Grafikpakete, einschließlich Photoshop, können die Aufgabe jedoch erheblich erleichtern: Sie müssen nichts zeichnen und benötigen ein Foto als Quellbild. Die gängigsten Arten der Stilisierung mit Photoshop sind die Stilisierung von Bleistiftzeichnungen und die Stilisierung von Vintage-Fotos. Wir werden ausführlicher darüber sprechen.
Styling eines Fotos für eine Zeichnung
Ein gewöhnliches Fotobild kann leicht in eine Zeichnung umgewandelt und auf Wunsch von einer Art Heiligenschein umgeben werden. Dies kann über reguläre Kanäle erfolgen. Es ist allerdings zu beachten, dass eine solche Transformation nur mit hochwertigen Fotografien in leuchtenden Farben mit klaren Konturen durchgeführt werden kann. Im Internet finden Sie mehr als genug Möglichkeiten zum Fotografieren (http://www.psd.ru/, http://www.myjanee.com/, http://zanaveski.km.ru/ usw.). Betrachten wir einen von ihnen.
Zuerst müssen Sie das Originalfoto vorbereiten: Das Bild muss einen weißen Hintergrund haben und alle Details müssen entfernt werden (Abb. 1, 2).

Reis. 1. Originalbild

Reis. 2. Bild nach dem Entfernen unnötiger Details
Konvertieren Sie das Bild mit dem Befehl Bild→Modus→CMYK-Farbe (Bild→Modus→CMYK-Farbe) in den CMYK-Modus. Erstellen Sie eine Kopie des schwarzen Kanals, indem Sie ihn im Fenster „Kanäle“ auf die Schaltfläche „Neuen Kanal erstellen“ ziehen. Standardmäßig erhält der neue Kanal den Namen „Schwarze Kopie“. Aktivieren Sie den erstellten Schwarzkopie-Alphakanal und ändern Sie die Helligkeits- und Kontrasteinstellungen über Bild → Anpassungen → Helligkeit / Kontrast (Bild → Anpassungen → Helligkeit / Kontrast). In der Regel müssen Sie ein wenig Helligkeit und viel Kontrast hinzufügen. In diesem Beispiel beträgt der Helligkeitswert 5 und der Kontrast 35. Als Ergebnis sieht das Bild im Alphakanal wie in Abb. 3.

Reis. 3. Alphakanal nach dem Ändern von Helligkeit und Kontrast schwarz kopieren
Als nächstes müssen Sie um das Bild herum einen Heiligenschein erstellen. Erstellen Sie dazu eine Kopie des gelben Kanals (standardmäßig lautet sein Name Gelbe Kopie) und erstellen Sie dann eine neue Ebene, Ebene1. Laden Sie den gelben Kopierkanal darauf als Auswahl herunter, indem Sie den Befehl Auswählen → Auswahl laden (Auswahl → Auswahl laden) verwenden, wobei das Kontrollkästchen Invertieren im Dialogfeld Auswahl laden aktiviert ist. Füllen Sie es dann mit Bearbeiten → Füllen (Bearbeiten → Füllen) mit einer geeigneten Farbe, in diesem Fall wird Grün verwendet. Deaktivieren und verwischen Sie die Halo-Ebene, indem Sie den Filter Filter → Blur → Gaußian Blur (Filter → Blur → Gaußian Blur) mit einem Unschärfefaktor von etwa 17 Pixeln anwenden (Abb. 4).

Reis. 4. Bild umgeben von einem Halo
Erstellen Sie eine neue Ebene für den Hintergrund des stilisierten Fotos Ebene2 und füllen Sie sie mit etwas Farbe (im Beispiel hellbraun). Laden Sie dann den Schwarzkopie-Alphakanal auf Layer2 als Auswahl mit aktiviertem Invert-Flag und füllen Sie ihn mit einer geeigneten dunklen Farbe, in diesem Fall wird Dunkelbraun gewählt (Abb. 5). Verweigern Sie die Hervorhebung.

Reis. 5. Schicht2
Der letzte Schritt bleibt, reduzieren Sie die Deckkraft der Halo-Ebene auf 60-80% und tauschen Sie die Ebenen Layer1 und Layer2 aus, indem Sie Layer2 direkt auf Layer1 ziehen. darüber sollte sich eine Schicht mit einem Heiligenschein befinden (Abb. 6). Danach glätten Sie alle Ebenen mit dem Befehl Bild glätten.

Reis. 6. Das endgültige Aussehen des stilisierten Fotos
Styling für ein seltsames Foto
Überlegen Sie, wie Sie ein modernes Foto wie ein altes Foto aussehen lassen. Vergessen Sie nicht, dass ein realistisches Ergebnis nur erzielt werden kann, wenn das Motiv des Originalfotos zumindest ein wenig der „alten Zeit“ entspricht, daher ist es sinnlos zu versuchen, beispielsweise ein Computerfoto in ein altes Foto zu verwandeln. Sie können viele ähnliche Methoden im Internet finden, aber die vollständigsten finden Sie wahrscheinlich auf den Seiten http://www.myjanee.com/ und http://www.psd.ru/.
Um ein Foto zu „altern“ (Abb. 7), müssen Sie zunächst die Farbe eines alten Fotos mit dem Befehl Bild → Anpassungen → Farbton / Sättigung (Bild → Anpassungen → Farbe / Sättigung) einstellen und die Werte festlegen wie folgt: Farbton – 40, Sättigung – 26 und Helligkeit – 35 mit aktiviertem Kolorieren-Parameter (Abb. 8).

Reis. 7. Originalbild

Reis. 8. Foto nach Farbbestimmung
Jetzt müssen Sie die Helligkeit anpassen und den Kontrast reduzieren, indem Sie den Befehl Bild → Anpassungen → Ebenen (Bild → Anpassungen → Ebenen) anwenden und die Parameter wie in Abb. 9. Die Parameterwerte für jedes Bild sind unterschiedlich und müssen einzeln ausgewählt werden: Die Helligkeit wird im Allgemeinen über die Eingabeparameter und die Kontraständerung über die Ausgabe angepasst.

Reis. 9. Level-Einstellungsoptionen
Für eine feinere Farbkorrektur müssen Sie zusätzlich den Befehl Bild → Anpassungen → Kurven (Bild → Anpassungen → Kurven) verwenden und die Kurve wie in Abb. zehn.

Reis. 10. Kurveneinstellungsfenster

Reis. 11. Ansicht des Bildes nach Abschluss der Farbkorrektur
Um Filmkörnung zu simulieren, fügen Sie in der letzten Phase Rauschen hinzu, indem Sie den Filter Filter → Künstlerisch → Filmkörnung (Filter → Künstlerisch → Körnung) mit Körnung 1, Hervorhebungsbereich 0 und Intensität – 1 anwenden. Der optimale Körnungswert wird experimentell ausgewählt. In einigen Fällen, wenn das Bild groß ist oder keine feinen Details enthält, können Sie den Körnungswert auf 2-5 erhöhen. Danach verwischen Sie das Bild mit Gaußscher Filter → Weichzeichnen → Gaußscher Weichzeichner (Filter → Weichzeichnen → Gaußscher Weichzeichner) mit einem Weichzeichnerkoeffizienten von 0,2 bis 0,8 Pixel. Als Ergebnis erhalten Sie ein Bild wie in Abb. 12. Für eine größere Ähnlichkeit mit einem alten Foto können Sie einen Rahmen und Risse zeichnen.

Reis. 12. Das endgültige Aussehen des "gealterten" Fotos
Photo Edge-Verarbeitung
stimmen zu, dass ein gerahmtes Foto viel beeindruckender aussieht als ohne. Interessante Rahmen können auch mit Photoshop erstellt werden.
Filter und Rahmen
Die Idee, Filter zu verwenden, um die Ränder von Fotos zu bearbeiten, gehört anscheinend dem berühmten russischen Designer Artemy Lebedev; Beispiele für die Implementierung finden Sie auf vielen Websites.
Wählen Sie zum Arbeiten ein Foto aus (das Originalfoto im Beispiel ist in Abb. 13 zu sehen) und öffnen Sie es. Erstellen Sie dann einen neuen Alpha1-Kanal, indem Sie den Befehl Neuer Kanal auswählen, wählen Sie einen geeigneten Rahmen aus (dazu muss ein rechteckiger Bereich ausgewählt und invertiert werden) und füllen Sie ihn mit Weiß (Abb. 14).

Reis. 13. Originalansicht des Fotos

Reis. 14. Rechteckiger Rahmen
Verwerfen Sie die Auswahl und wenden Sie den Filter Farbraster an: Filter → Verpixeln → Farbraster (Filter → Design → Farbraster) mit den Parametern Ihrer Wahl, das Ergebnis wird ein Bild wie in Abb. fünfzehn.

Reis. 15. Alpha1-Kanal nach dem Filtern
Gehen Sie zum RGB-Kanal und laden Sie den Alpha1-Kanal als Auswahl mit dem Befehl Auswählen → Auswahl laden (Auswahl → Auswahl laden); Checkbox Invert (Invertierung) muss nicht gesetzt werden. Füllen Sie den ausgewählten Bereich mit der Farbe des Hintergrunds, auf dem das Foto liegen soll (in diesem Fall weiß; Abb. 16). Die ursprünglichen Frames werden auch erhalten, wenn andere Filter angewendet werden, zum Beispiel: Filter → Pixelate → Сrystallize (Filter → Design → Crystallization) - Abb. 17, Filter → Verzerrung → Welligkeit (Filter → Verzerrung → Welligkeit) - fig. 18, Filter → Verzerrung → Glas (Filter → Verzerrung → Glas) - fig. 19, Filter → Pinselstriche → Spritzer (Filter → Pinselstriche → Spritzer) - fig. zwanzig.

Reis. 16. Endgültiger Look des gerahmten Fotos

Reis. 17. Kristallisationsfilter

Reis. 18. Wellenfilter

Reis. 19. Filterglas

Reis. 20. Spritzerfilter
Die Nachahmung von verbrannten Rändern eines Fotos sieht ebenfalls spektakulär aus. Die interessanteste Umsetzung dieser Idee finden Sie unter http://www.myjanee.com/.
Um einen solchen „Rahmen“ zu erstellen, öffnen Sie ein geeignetes Bild (Abb. 21) und verkleinern es bei gedrückter Umschalttaste, um die Proportionen beizubehalten. Verschieben Sie dann das Bild in die Mitte der Leinwand und füllen Sie den Rahmen darum herum mit einer geeigneten Farbe (im Beispiel ist Elfenbein ausgewählt; Abb. 22).

Reis. 21. Originalbild

Reis. 22. Foto nach der anfänglichen Füllung des Rahmens
Wählen Sie den zentralen Teil des Fotos aus, der nicht vom Rahmen erfasst wird (sowohl der gesamte Rand als auch ein Teil des Fotos sollten in diesen Teil fallen), und machen Sie eine Umkehrung. Bilden Sie dann mit einem geeigneten Filter oder manuell einen Rahmen und verwischen Sie ihn gemäß Gaußscher Filter → Weichzeichnen → Gaußscher Weichzeichner (Filter → Weichzeichnen → Gaußscher Weichzeichner) mit einem Weichzeichnungsfaktor von 2 bis 3 Pixeln. Da ein Foto mit verbrannten Rändern nicht klar genug sein kann, wenden Sie auch auf den mittleren Teil einen Filter an: Filter → Weichzeichnen → Gaußscher Weichzeichner (Filter → Weichzeichnen → Gaußscher Weichzeichner) mit einem Weichzeichnungsfaktor von 1 bis 1,5 Pixel. Das Ergebnis ist ein Bild wie in Abb. 23.

Reis. 23. Foto nach der Rahmung mit einem Filter und seiner Gaußschen Unschärfe
Jetzt müssen Sie den Rahmen um das Bild mit einer Airbrush verwischen (Abb. 24).

Reis. 24. Bild nach dem Verwischen des Rahmens mit einer Airbrush
Ziehen Sie dann mit dem Lasso-Werkzeug einen gezackten Rand um den äußeren Rand des Rahmens, kehren Sie die Auswahl um und drücken Sie die Entf-Taste, um den unerwünschten Teil des Bildes zu entfernen. Kehren Sie die Auswahl wieder um, stellen Sie die entsprechende Füllfarbe ein (im Beispiel wird braun genommen) und führen Sie dann den Befehl Bearbeiten → Kontur (Bearbeiten → Kontur) aus und stellen Sie die gewünschten Parameter ein. Wählen Sie in diesem Fall Breite (Randbreite) in 7 Pixel und Position (Position) - Innen (Inside). Jetzt müssen Sie den Rand mit einem schwarzen Rand ergänzen, was mit demselben Befehl erfolgen kann Bearbeiten → Kontur (Bearbeiten → Kontur), die gewünschte Breite einstellen und ihre Position bestimmen Außen (Außen). In der letzten Phase müssen Sie den resultierenden mehrfarbigen Rand nach Gauß verwischen, ihn zuerst vollständig auswählen und dann den Filter Filter → Unschärfe → Gaußsche Unschärfe (Filter → Unschärfe → Gaußsche Unschärfe) mit einem Unschärfefaktor von etwa 3 anwenden Pixel. Das fertige Bild sollte wie in Abb. 25.

Reis. 25. Das endgültige Aussehen des Fotos mit verbrannten Rändern