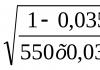Paano gumuhit ng isang tuwid na linya sa Word. Paano gumawa ng linya? Mga linya sa ibaba at itaas ng teksto
Isang medyo karaniwang tanong tungkol sa pagtatrabaho sa Programa ng salita, ay upang lumikha ng isang linya. Tungkol sa anong linya pinag-uusapan natin? Bold, solid, may tuldok, pahalang, patayo? Anong function ang dapat gawin ng naturang linya? Medyo mahirap magbigay ng isang sagot sa lahat ng mga tanong na ito. Samakatuwid, tingnan natin ang mga paraan upang lumikha ng iba't ibang mga linya sa Word.
Paano gumawa ng salungguhit sa teksto?
Kung mayroon kang nakasulat na teksto at kailangan mong gumuhit ng isang tuwid na linya sa ilalim nito o salungguhitan ang isang salita o pangungusap, ang Word ay may espesyal na tool sa pagguhit. Upang ilapat ito, gawin ang mga sumusunod na hakbang:
- Piliin ang ibabang pangungusap, ang salitang kailangang bigyang-diin.
- Sa kasong ito, binigyang-diin namin ang huling linya. Isang linya ang lumitaw sa ibaba nito.
Paano gumawa ng bold, dotted o double lines sa Word?
Upang lumikha ng isang makapal na linya, doble o may tuldok, dapat mong gamitin ang mga sumusunod na pamamaraan:
- Kung dapat salungguhitan ng makapal o dobleng linya ang text, piliin ang tool na salungguhitan. Kung iki-click mo ang arrow sa tabi nito, lilitaw ang mga opsyon para sa iba't ibang linya. Pumili ng bold, may tuldok, doble o ibang format.

- Kung ang naka-bold na linya ay dapat nasa labas ng text, piliin ang tool na Borders. Piliin ang lokasyon ng linya.

- Sa pamamagitan ng pag-right-click dito, tukuyin ang kulay, kapal at laki ng linya.

Paano gumawa ng solidong linya o linya sa ilalim ng teksto?
May isa pang button sa toolbar na magagamit mo para gumawa solidong linya sa buong lapad ng sheet o linya sa ilalim ng teksto.
- Ilagay ang cursor pagkatapos ng linya kung saan mo gustong gumuhit ng solidong linya.

- Sa tab na "Home", piliin ang button na "Borders".

- Sa kasong ito, kailangan nating maglagay ng linya sa pagitan ng teksto. Piliin ang "Internal" na hangganan. Kung ang linya ay kailangang ilagay sa dulo ng teksto - "Bottom Line".


Paano gumawa ng pahalang at patayong mga linya?
Ang mga makinis na pahalang at patayong linya ay maaaring gawin sa nakaraang paraan gamit ang tool na Borders. Mayroon itong mga pagpipilian sa pahalang at patayong linya. Kung ang linya ay kailangang iguhit sa anumang pagkakasunud-sunod, ginagamit namin ang sumusunod na paraan.
- Pumunta sa tab na "Insert" at piliin ang "Mga Hugis".

- Piliin ang "Mga Linya" mula sa pop-up na menu.

- Piliin ang uri ng linya at iguhit ito sa nais na direksyon.

Paano gumawa ng isang tuwid na linya?
Mayroong isang pindutan sa hilera ng numero ng keyboard na kumakatawan sa isang gitling. Kung pipigilan mo ang Ctrl+dash key, lalabas ang isang tuwid na linya.

Gayunpaman, ang paraang ito ay hindi angkop para sa salungguhit na teksto.
Paano gumawa ng signature line?
Upang makagawa ng linya para sa isang lagda sa Word, dapat mong sundin ang mga hakbang na ito:
- I-click ang "Insert" at piliin ang icon na "Signature Line".

- Magbubukas ang isang bagong window. Ipasok ang impormasyon tungkol sa mukha at i-click ang "OK".

- Kung ang posisyon ng lagda ay hindi angkop sa iyo, piliin ang lugar ng lagda at baguhin ang posisyon sa teksto.

Paano gumawa ng table line?
Upang makagawa ng linya ng talahanayan sa Word o gumuhit ng talahanayan gamit ang mga linya, gawin ang sumusunod:
- I-click ang "Insert", "Table", "Draw Table".

- Ang isang lapis ay lilitaw sa sheet, at ang mga hangganan ng talahanayan ay ipapakita sa ruler.

- Gumuhit ng isang talahanayan at mga linya sa loob nito.

Kung kailangan mong magdagdag ng isang linya sa tapos na talahanayan, maaari mong gamitin ang insert function.

O piliin ang talahanayan, i-click ang "Disenyo", piliin ang "Draw Table" at idagdag ang nais na linya gamit ang isang lapis.

Paano gawing invisible ang isang linya?
Para maging invisible ang isang linya sa Word, dapat itong bahagi ng isang table.
- Gumuhit ng talahanayan at punan ito ng teksto o mga numero.

- Piliin ang "Disenyo", "Mga Hangganan" at itakda ang "Walang hangganan".

- Ang mga linya ng talahanayan ay magiging hindi nakikita.

Mukhang, bakit kailangan ng apat na paraan? Pagkatapos ng lahat, halos bawat tao ay gumagamit ng isang paraan kung saan siya nakasanayan. Halimbawa, ilang beses kong pinindot ang Shift at ang dash key, kaya nakakuha ako ng pahalang na linya.
Ngunit paano kung magreresulta ito sa isang tuldok-tuldok na linya, ngunit kailangan mo ng matibay?
- Malamang, sira ang Shift key sa keyboard. Iba pang mga paraan ay darating upang iligtas dito.
3.
4.
5.
Marahil ang pinakakaraniwang paraan upang gumawa ng linya sa Word ay ang paggamit ng ilang key sa keyboard.
I Manipis, makapal, doble, may tuldok na linya gamit ang keyboard
Nasa ibaba ang isang larawan ng keyboard na may English na layout, ngunit walang Russian layout, ngunit hindi ito mahalaga, dahil interesado lang kami sa tatlong key: Shift, dash at Enter.

kanin. 1. Tatlong key sa keyboard: Shift, dash at Enter para sa tuluy-tuloy na pahalang na linya sa Word
Sa tatlong key na ito maaari kang gumuhit ng tuluy-tuloy na pahalang na linya sa Word: may tuldok o solid, manipis o makapal, mahaba o maikli.
1) Kapag pinindot mo ang "-" (dash) key nang ilang beses Editor ng salita nakukuha namin may tuldok na linya anumang haba.
Gagawin manipis isang mahabang linya sa buong lapad ng pahina:
- Nahanap namin ang "dash" key sa keyboard (sa kanan ng "zero" key, sa berdeng frame sa Fig. 1).
- Mula sa isang bagong (!) na linya sa Word, pindutin ang key na ito nang maraming beses: -
- At pagkatapos ay pindutin ang "Enter" () key. Ang ilang naka-print na gitling ay biglang magiging tuluy-tuloy na pahalang na manipis na linya sa buong lapad ng pahina.
2) Kapag sabay mong pinindot ang Shift at “-” (gitling), HINDI isang gitling ang naka-print, ngunit isang salungguhit _________. Sa ganitong paraan makakagawa ka ng tuloy-tuloy na linya ng di-makatwirang haba saanman sa dokumento.

kanin. 2. Manipis at makapal na pahalang na linya sa Word
Ngayon ay i-print natin mataba pahalang na linya sa buong lapad ng pahina:
- Muli naming nakita ang parehong "dash" na key, pati na rin ang Shift key (sa kaliwa o sa kanan, ayon sa gusto mo). Pindutin ang Shift, hawakan at huwag bitawan.
- At ngayon, mula sa isang bagong (!) na linya, mag-click sa gitling nang maraming beses (halimbawa, 3-4 na beses) (habang hindi inilalabas ang Shift): ___. Ilabas ang Shift.
- Ngayon pindutin ang Enter key. Makakakita ka ng makapal na pahalang na solidong linya.
Ibuod natin ang ilang resulta sa anyo ng isang talahanayan:

(I-click upang palakihin) Mga linya sa Word gamit ang keyboard
II Line in Word gamit ang table
Ang isang pahalang na linya ay maaaring makuha sa pamamagitan ng paggamit ng isang talahanayan ng isang cell (1x1), kung saan ang itaas o ibabang hangganan lamang ang may kulay (makikita), at ang iba pang tatlong panig ng talahanayan ay may walang kulay na mga hangganan (sila ay hindi nakikita) .
Ilagay ang cursor sa lugar kung saan dapat naroon ang linya. Sa itaas Menu ng salita i-click ang:
- Ipasok (1 sa Fig. 3),
- Talahanayan (2 sa Fig. 3),
- Isang cell (3 sa Fig. 3).

kanin. 3. Paano magpasok ng 1x1 table (mula sa isang cell) sa Word
Ang resulta ay isang talahanayan ng isa malaking hawla(1x1):
Ang natitira na lang ay alisin ang mga hangganan mula sa tatlong panig sa 1x1 table. Para dito
- pumunta sa tab na "Home" (1 sa Fig. 4),
- pagkatapos ay sa tabi ng "Font" makikita namin ang "Paragraph" at mga hangganan (2 sa Fig. 4),
- alisin ang lahat ng mga hangganan sa pamamagitan ng pag-click sa "Walang hangganan" (3 sa Fig. 4),
- piliin ang "Upper border" o "Lower border" (4 sa Fig. 4).

kanin. 4. Paano alisin ang pagpili ng hangganan mula sa isang talahanayan ng Word (gawing hindi nakikita ang mga hangganan)
Malinaw kong ipinapakita ito sa video (sa dulo ng artikulo).
Sa pamamagitan ng paraan, sa Fig. 3 malinaw na may mas madaling paraan. Maaari mong ilagay ang cursor sa simula ng linya sa Word at i-click ang "Horizontal Line" (5 sa Fig. 4):
III Linya sa Salita gamit ang pagguhit
Ipasok (1 sa Fig. 5) - Mga Hugis (2 sa Fig. 5) - ito ay isa pang paraan upang makakuha ng pahalang na linya sa Word.
Upang panatilihing mahigpit na pahalang ang linya, pindutin nang matagal ang Shift key at iguhit ang linya nang sabay.

kanin. 5. Paano gumuhit ng linya sa Word
IV Line sa Word gamit ang on-screen na keyboard
Upang mahanap ang on-screen na keyboard, ilagay ang pariralang "on-screen na keyboard" sa Paghahanap, higit pang mga detalye para sa Windows 7, at para sa Windows 8.
Para sa Windows 10, mahahanap mo rin ang on-screen na keyboard sa pamamagitan ng pag-type ng “on-screen keyboard” sa Search bar.

kanin. 6. On-screen na keyboard
Gagawa kami ng pahalang na linya sa parehong paraan tulad ng sa unang opsyon na may regular na keyboard. Kakailanganin mo ang tatlong button sa on-screen na keyboard: dash, Shift at Enter.
1 Dash at Enter
Mula sa isang bagong linya sa Word, mag-click sa gitling (1 sa Fig. 6) nang maraming beses at pindutin ang Enter. Makakakuha ka ng manipis na pahalang na linya.
2 Shift, dash at Enter
Mula sa isang bagong linya sa Word, i-click muna ang Shift (2 sa Fig. 6), pagkatapos ay Dash (1 sa Fig. 6). Makakakuha ka ng salungguhit. Uulitin namin ito ng 2 beses, at pagkatapos ay pindutin ang Enter. Bilang resulta, makikita natin ang isang makapal na pahalang na linya.
Kung minsan ginagamit mo text editor MS Word, malamang na alam mo na sa program na ito hindi ka lamang maaaring mag-type ng teksto, ngunit magsagawa rin ng maraming iba pang mga gawain. Naisulat na namin ang tungkol sa marami sa mga kakayahan ng produktong ito sa opisina; kung kinakailangan, maaari mong maging pamilyar sa materyal na ito. Sa artikulong ito ay pag-uusapan natin kung paano gumuhit ng isang linya o strip sa Word.
1. Buksan ang dokumento kung saan mo gustong gumuhit ng linya, o gumawa ng bagong file at buksan ito.

2. Pumunta sa tab "Ipasok", kung saan sa grupo "Mga Ilustrasyon" i-click ang pindutan "Mga Hugis" at piliin ang naaangkop na linya mula sa listahan.

Tandaan: Sa aming halimbawa, ginagamit ang Word 2016, sa mga nakaraang bersyon ng programa sa tab "Ipasok" meron magkahiwalay na grupo "Mga Hugis".
3. Gumuhit ng isang linya sa pamamagitan ng pagpindot sa kaliwang pindutan ng mouse sa simula at pagpapakawala nito sa dulo.
4. Guguhit ang isang linya ng haba at direksyon na iyong tinukoy. Pagkatapos nito, lilitaw ang isang mode para sa pagtatrabaho sa mga hugis sa dokumento ng MS Word, tungkol sa mga kakayahan na mababasa sa ibaba.

Pagkatapos mong gumuhit ng linya, may lalabas na tab sa Word "Format", kung saan maaari mong baguhin at i-edit ang idinagdag na hugis.

para magbago hitsura linya, palawakin ang menu ng item "Mga Estilo ng Hugis" at piliin ang gusto mo.

Upang gumawa ng tuldok na linya sa Word, palawakin ang menu ng button "Mga Estilo ng Hugis", pagkatapos mag-click sa hugis, at piliin ang kinakailangang uri ng linya ( "Hatch") Sa kabanata “Blanko”.
Upang gumuhit ng isang hubog na linya sa halip na isang tuwid na linya, piliin ang naaangkop na uri ng linya sa seksyon "Mga Hugis". Mag-left-click at mag-drag nang isang beses upang tukuyin ang isang curve, mag-click sa pangalawang pagkakataon para sa susunod, ulitin para sa bawat curve, at pagkatapos ay mag-left-click nang dalawang beses upang lumabas sa line drawing mode.

Upang gumuhit ng isang linya libreng anyo, Sa kabanata "Mga Hugis" pumili “Polyline: Drawing Curve”.

Upang baguhin ang laki ng margin ng isang iginuhit na linya, piliin ito at i-click ang button "Laki". Itakda ang kinakailangang mga parameter ng lapad at taas ng field.

- Payo: Maaari mo ring baguhin ang laki ng lugar na inookupahan ng linya gamit ang mouse. Mag-click sa isa sa mga bilog na nag-frame nito at i-drag ito sa nais na direksyon. Kung kinakailangan, ulitin ang aksyon sa kabilang panig ng figure.
Para sa mga hugis na may mga node (halimbawa, isang hubog na linya), isang tool para sa pagbabago ng mga ito ay magagamit.

Upang baguhin ang kulay ng isang hugis, i-click ang button "Balangkas ng Pigura" matatagpuan sa pangkat "Mga Estilo", at piliin ang naaangkop na kulay.

Upang ilipat ang isang linya, i-click lamang ito upang ipakita ang lugar ng hugis at ilipat ito sa nais na lokasyon sa dokumento.

Iyon lang, mula sa artikulong ito natutunan mo kung paano gumuhit (gumuhit) ng isang linya sa Word. Ngayon alam mo na ang kaunti pa tungkol sa mga kakayahan ng program na ito. Hangad namin ang iyong tagumpay sa karagdagang pag-unlad nito.
Sa isang dokumento ng teksto, ang isang linya ay gumaganap ng iba't ibang mga function. Pandekorasyon, kapag kailangan mong bigyan ang teksto ng isang visual na disenyo. Paghahati, kung kailangan mong gawing mas maliwanag ang teksto para sa pang-unawa. paano magsingit ng linya sa Word?
Ang mga pamamaraan para sa pag-install ng tuloy-tuloy na linya ay nag-iiba depende sa kung anong bersyon ng Word ang naka-install sa iyong computer.
Paraan 1. Word 2003
Karaniwang bersyon ng programa:

Paraan 2. Word 2007
Na-update na bersyon ng programa:


Para sa karagdagang trabaho, simulan ang pag-type ng teksto.
Mahalaga! Upang mag-print ng teksto sa isang bagong linya, kailangan mong pindutin ang mga arrow key sa halip na "Enter".
Paraan 3. "Nakasalungguhit" na teksto
Ang pamamaraan ay angkop lamang para sa paglikha ng isang linya sa ilalim ng teksto:

Simulan ang pag-type ng iyong text message.
Paraan 4. Hiwalay na linya
Ang pamamaraan ay angkop para sa paglikha ng isang linya bilang isang pandekorasyon na elemento, na hiwalay sa teksto:

Ang may tuldok na guhit ay awtomatikong na-convert sa isang tuloy-tuloy na guhit.
Tandaan! Available lang ang paraang ito sa offline na bersyon ng Office suite.
Ang proseso ng paglikha ng tuluy-tuloy na mga linya sa pahalang na eroplano ay malinaw na ipinakita sa video.
Video - Pahalang na linya sa salita: 4 na paraan
Paano gumawa ng pahalang at patayong mga linya?
Ang lahat ng mga pagpipilian para sa pag-install ng isang pahalang na linya ay inilarawan sa unang seksyon ng artikulo.
upang i-install patayong linya, gamitin ang Paraan No. 1 na may ilang mga pagbabago:

I-type ang text.
Ang Paraan No. 2 ay angkop din para sa pag-install ng isang patayong guhit:
- Pagkatapos piliin ang column na "Paragraph", bigyang pansin ang button na "Borders".
- I-click ang arrow sa kanan ng key at piliin ang lokasyon ng hangganan - ibaba/itaas o kaliwa/kanan.
I-type ang text.
Paano gumawa ng maraming linyang may salungguhit?
Upang salungguhitan ang isang walang limitasyong bilang ng mga linya sa teksto, ang Paraan Blg. 3 ay angkop para sa pag-install ng isang guhit sa ilalim ng teksto.
Upang gumawa ng ilang linya sa ibaba o sa itaas ng teksto nang sabay-sabay, gamitin ang Paraan Blg. 4, ngunit sa halip na ang simbolo na "-", gamitin ang "=" o "#".

Linya sa Word gamit ang pagguhit
Sa pamamaraang ito, ang isang tuluy-tuloy na strip ay maaaring tumagal ng anumang direksyon: pahalang, patayo, dayagonal.

Sa ganitong paraan maaari kang gumuhit ng isang strip ng anumang haba. Ang pag-format nito ay hindi nakasalalay sa teksto.
Paano gumawa ng isang linya sa Word kung saan maaari mong isulat?
Upang lumikha ng ganitong uri ng linya, kailangan mong gamitin ang tool na Horizontal Line.

Upang baguhin ang haba, lapad o disenyo ng stroke, kailangan mong mag-double click sa hugis. Magbubukas ang isang window na nagpapakita ng mga function at parameter na naaangkop sa linya.
Sa isang tala! Upang baguhin ang laki ng linya, hindi kinakailangang tawagan ang window na may mga function. Ito ay sapat na upang mag-click sa linya nang isang beses upang biswal na ipakita ang field nito na may mga hangganan. Mag-click sa isa sa mga hangganan at i-drag ang kaliwa/kanan upang paikliin/palawigin.
Ang linya ay maaaring i-drag sa anumang iba pang bahagi ng teksto. Upang gawin ito, kailangan mong i-click ito nang isang beses at ilipat ito sa kung saan mo ito kailangan. Ang linya ay hindi nakatakda sa ibabaw ng dokumento - pagkatapos ilipat ito, awtomatiko itong mag-a-adjust sa text.
Paano gumawa ng table line?
Ang isang linya ay maaaring hindi lamang isang elemento ng paghahati o dekorasyon ng teksto. Sa isang talahanayan, nagsisilbi itong pagtatalaga ng mga hangganan ng cell. Upang magdagdag ng hangganan:

Ipagpatuloy ang pagtatrabaho sa talahanayan.
Paano magtanggal ng linya?
Upang alisin ang isang hindi kinakailangang linya, sundin ang mga hakbang na ito:

Ang pamamaraan ay angkop din para sa pagtanggal ng isang linya sa Outlook. Sa halip na ang seksyong "Talata." kinakailangang mga parameter ay matatagpuan sa tab na "Format ng Teksto".
Direktang nakadepende ang paggawa at pag-edit ng linear strip sa mga function na dapat nitong gawin: salungguhitan ang text, paghahati nito, o graphic na disenyo.
Video - Paano gumawa ng linya sa Word