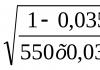Rastreando desenhos. Convertendo imagens raster em vetor
#1 NÃO DEIXE
Se você está acostumado a desenhar em uma peça de aproximadamente três por três centímetros e seus desenhos são bastante detalhados, acostume-se a desenhar em escala maior ou escolha ferramentas bem finas. Com base na minha experiência, posso dizer que as letras desenhadas em A5 com um liner Pigma Micron 03 traçam normalmente, mas se você desenhar a mesma imagem com um Sharpie grosso, nada de bom resultará disso. Para mim o tamanho A5 é o mínimo
Como você já entendeu, este ponto está intimamente relacionado ao anterior. Se você desenhar em pequena escala, use ferramentas finas, se for em A3 convencional, você pode (e deve) escolher algo mais grosso (o traço pode ficar no gelo, se você desenhar em A3 com uma caneta bem fina, o as linhas serão perdidas).
#3 USE BOAS FERRAMENTAS
Bom não significa sofisticado e super caro, significa confortável e profissional. Para um traço é muito importante que a imagem tenha contraste máximo, por isso o melhor é desenhar com uma ferramenta preta que cubra bem a superfície da folha e não seja interrompida onde não for necessário. Meus favoritos são Pigma Micron, Sharpie, Pentel Brush, escrevi sobre as ferramentas .
#4 DIGITALIZAR PARA TIFF COM RESOLUÇÃO DE 300-600 DPI
Em geral, mesmo o scanner mais simples produzirá resultados dez vezes melhores do que uma foto de um telefone. Mas é ainda melhor se o scanner tiver configurações adicionais. Tente fazer uma digitalização selecionando o formato Tiff nas configurações (em vez do JPG padrão) e definindo a resolução para 300-600 (qualquer um dos valores, quanto maior melhor será a digitalização e o traço resultante, mas mais pesado será ser = com mais pontos). Eu já disse que digitalizo em uma Canon MG2900 MFP simples (peço-lhe, não procure um modelo específico no Google e não tente comprá-lo, eu o tenho por um motivo - não tive escolha :)).
Nº 5 PROCESSAR A DIGITALIZAÇÃO NO PHOTOSHOP
Vou repetir mais uma vez: imagens contrastantes ficam melhor e ficam mais vivas e alegres do que as desbotadas. Mas mesmo se você desenhar com uma caneta ou delineador preto, após a digitalização as linhas não ficarão perfeitamente pretas, elas ficarão cinza - em algum lugar mais claro, em algum lugar mais escuro.Portanto, se você deseja melhorar a qualidade do traçado, antes de iniciar o traçado, coloque a digitalização no Photoshop e faça um processamento mínimo, deixando os pretos mais pretos e os brancos mais brancos. Eu faço isso através do painel “níveis”.O processo detalhado e as configurações de rastreamento estão em meu arquivo pago (não se deixe confundir pelo nome - as informações podem ser utilizadas não só para lettering, mas também para quaisquer outras áreas).
#6 AJUSTE AS CONFIGURAÇÕES INDIVIDUALMENTE PARA A IMAGEM
Você só deve usar as configurações padrão do Illustrator para rastreamento no início para entender como geralmente funciona. Assim que entendemos, aprendemos a personalizar o painel para se adequar às nossas tarefas. Isso precisará ser feito para cada foto (mas não é difícil ;)). A principal coisa que precisa ser controlada e que afeta o resultado é o controle deslizante com o estranho nome “Isohelia”. Quanto menor o número, menos preto permanece na imagem, quanto maior o número, correspondentemente mais. Se cair alguns pedaços e linhas é preciso aumentar, se, ao contrário, tudo se fundir, diminua. Não existe um valor exato que sirva para todos os casos - é necessário ajustá-lo um pouco a cada vez. Na verdade, esse é o segredo - você não precisa esperar que os mesmos parâmetros sejam ideais para todas as fotos;)
Qual é a função de rastreamento usada no Illustrator? É usado principalmente para converter uma imagem raster em vetorial. E isso, por sua vez, é necessário para a produção de logotipos e todo tipo de imagens publicitárias.
Usando o traçado no Illustrator, você pode criar uma imagem gráfica interessante e multicolorida a partir de um desenho simples feito à mão com um lápis. Adobe Illustrator foi desenvolvido exclusivamente como um editor de gráficos vetoriais. Mas hoje os designers o utilizam para diversos fins: para fazer folhetos publicitários, cartões comemorativos, logotipos. Um editor de gráficos vetoriais é amplamente utilizado na publicação porque possui um grande conjunto de ferramentas. Com ele você pode não apenas desenhar, mas também controlar cores e texto.
Por que o rastreamento é necessário?
Para responder a esta questão, vale a pena imaginar a seguinte situação. Um designer desenvolve uma identidade corporativa para uma determinada empresa e, junto com ela, um logotipo. Futuramente, esta marca será utilizada no site oficial da empresa, em produtos e em banners publicitários. No entanto, os tamanhos necessários são diferentes em todos os lugares. Mesmo com a digitalização mais cuidadosa, é impossível criar uma imagem raster perfeita. A única opção é usar um editor vetorial. Mas criar uma imagem do zero em tal programa não é a maneira mais rápida ou melhor.
A principal tarefa do rastreamento é obter um análogo vetorial. É verdade que, na prática, os designers criam não um análogo, mas vários, que geralmente correspondem em forma e proporções à imagem raster original.
Crie um esboço
Então, por onde começar? Como traçar uma imagem no Illustrator? Em primeiro lugar, deve-se criar um desenho, que posteriormente será processado em um editor gráfico. Você precisa fazer um esboço. Hoje, todos os tipos de inscrições, principalmente em inglês, são muito comuns e populares. Para entender como fazer um traço no Illustrator, usaremos como exemplo um desenho simples semelhante.

Qualquer projeto de design começa com a criação de um esboço. Esta não é uma obra de arte, mas apenas uma forma de captar uma ideia. Mesmo uma pessoa que não possui habilidades de desenho pode aprender a criar esboços. Para isso, basta saber criar formas geométricas no papel e, claro, conhecer alguns truques.
Digitalizando
Quando o esboço estiver pronto, ele deverá ser digitalizado. Isso pode ser feito usando uma câmera ou telefone. É desejável, claro, que a qualidade do dispositivo seja a mais alta possível. A imagem resultante em formato GIF deve ser transferida para o seu computador. Antes de digitalizar, é aconselhável delinear os contornos do esboço com tinta ou caneta gel preta. Por que isso precisa ser feito é descrito abaixo.

Em uma imagem GIF finalizada feita ao fotografar um desenho, o fundo geralmente aparece acinzentado. Mas essa falha é fácil de corrigir. Qualquer editor gráfico contém as funções “Brilho” e “Contraste”. Um programa simples como o Photo Skype pode melhorar a qualidade da fotografia. Depois que a imagem for carregada no editor, você precisa usar as funções “Aprofundar” e “Clarear” (botão “Brilho, Cor”). Mas, em muitos aspectos, o resultado final depende da qualidade do desenho original.
Converter para imagem vetorial
Abra o Adobe Illustrator. Clique em “Arquivo” e depois em “Abrir”. Então você precisa clicar na imagem usando a função “Selecionar”. E vamos prosseguir diretamente para o rastreamento. No Illustrator, esta função pode ser encontrada clicando em “Objeto” e selecionando “Traçar” no menu suspenso. Há outro motivo pelo qual você não pode deixar a imagem no formato GIF. Ao traçar no Illustrator, convertemos uma imagem raster em uma imagem vetorial. Isso permite que você não dependa da extensão no futuro. Você pode alterar a escala da imagem várias vezes, sua qualidade não será prejudicada.

É importante lembrar que a imagem inicial deve ter contraste máximo. Não deve ter muitos tons ou meios-tons. Por isso a opção ideal é um desenho feito a nanquim ou nanquim. Não faz sentido criar um esboço colorido. Deve ser claro, preto e branco. O que é rastreamento manual no Illustrator? É a utilização de diversas ferramentas (Caneta, Pincel) para dar clareza ao desenho.
Configurações
O rastreamento tem vários níveis. Para selecionar o apropriado, você precisa clicar no botão “Estilo” e selecionar a opção apropriada. Pode ser “Desenho técnico”, “Logotipo preto e branco”. Ao começar a trabalhar com o editor Adobe Illustrator, assim como com outros programas semelhantes, vale a pena experimentar com mais frequência, sem depender apenas de instruções de profissionais. Esta é a única maneira de aprender e ganhar experiência. Se você não estiver satisfeito com o nível de rastreamento, é fácil cancelá-lo. Para fazer isso, clique em “Editar”, depois em “Cancelar” e tente outra opção.

O rastreamento rápido no Illustrator CC pode ser encontrado na guia Objeto. As opções de rastreamento serão abertas. Aqui você pode selecionar o modo de cor. Você deve selecionar 6 como o número máximo de cores e clicar em “Trace”. Se desejar, a imagem pode ficar mais clara. Por exemplo, selecionando "Número máximo de cores 60". Qual destas opções será a melhor depende novamente da imagem original. Também aqui vale a pena experimentar e comparar diferentes opções.
Fazendo mudanças
As imagens prontas podem ser alteradas muitas vezes no futuro. Por exemplo, torne as letras menores e mais alongadas. Alguns itens podem ser removidos permanentemente usando o Eraser. Para fazer isso com a maior precisão possível, você deve ampliar a imagem.

Você pode excluir, alterar o tamanho e a forma de elementos individuais usando a ferramenta Faca. Novos detalhes são adicionados ao usar o “Pincel”. Graças ao traçado, o esboço é reduzido, alterado, editado. As imagens raster são regularmente convertidas em imagens vetoriais principalmente pelos stockers, ou seja, aqueles que produzem e vendem imagens. Podemos dizer que o traçado é a base da ilustração vetorial.
Neste tutorial vou mostrar como desenhar uma imagem realista de uma ameixa usando traçado manual. O que é isso? Em geral, o traçado é a tradução de uma imagem de um raster para um vetor. Claro, existe o rastreamento automático, mas se você decidir aprender a ilustrar, então você realmente não precisa dessa função. O fato é que, por exemplo, a grande maioria dos estoques simplesmente não aceita imagens com rastreamento automático: como resultado, muitos pontos de controle são formados e é simplesmente irrealista editar tal imagem, e o tamanho do documento aumenta significativamente.
O traçado manual é na verdade uma aula de desenho, quando você precisa traçar o contorno de uma imagem e depois “colori-la”. Se você é um ilustrador iniciante, esta lição será uma boa prática para trabalhar com caneta, lápis e MeshTool. Agora vamos passar para a lição.
Na Figura 1 você vê uma imagem que é a base da nossa ilustração futura. Este é um esboço que desenhei há alguns anos e agora vamos precisar dele. Abra o programa Adobe Illustrator (tenho a versão CS5), crie um novo documento e coloque nosso esboço lá (Arquivo – Local – abra a imagem desejada no computador). A seguir, precisamos tornar esta camada semitransparente para que fique visível, mas não interfira no desenho. Eu faço assim: seleciono a imagem e no painel Transparência movo o controle deslizante Opacidade para 30-40% (escolha o valor mais confortável para você). A Figura 2 mostra o que deve acontecer. Para que o esboço não interfira no nosso desenho, nós o bloqueamos. No painel Camadas, ao lado do nome da camada, há dois quadrados: um tem um olho desenhado e o outro está vazio. Então clicamos no vazio; nele aparecerá um cadeado, indicando que a camada está bloqueada e nenhuma manipulação com o esboço é possível.

Agora crie uma nova camada (botão CreateNewLayer no painel Camadas) e comece a desenhar. Você pode usar a ferramenta PenTool ou PencilTool. Escolhi um lápis porque ainda não comprei um tablet e quando você desenha com o mouse sua mão treme um pouco e as linhas ficam confusas. Quando o caminho é criado e eu solto o botão do mouse, o caminho é suavizado um pouco (os parâmetros de suavização podem ser definidos no menu do lápis clicando duas vezes nesta ferramenta).
Primeiro, vamos desenhar um galho. Nossa tarefa é criar um contorno. Portanto, contornamos o galho visível na camada inferior, fechando o contorno. O resultado foi uma espécie de retângulo de formato irregular. Se você trabalhar sem uma mesa digitalizadora, seu contorno será irregular em um grau ou outro. Para alinhá-lo o mais próximo possível do contorno do esboço, usaremos a DirectSelectionTool (Seleção Parcial). Depois de selecioná-lo, selecione um por um os pontos de ancoragem necessários que “se destacam” da imagem geral, mantenha pressionada a tecla Shift e arraste-os para o lugar. Os guias também são muito convenientes de usar. Resumindo, é preciso fazer a cópia o mais próximo possível do original. Algo assim (Figura 3).

Não busco um contorno perfeitamente uniforme - no caso de ameixas e outras frutas, bagas e flores, isso não faz muito sentido. Se você estiver traçando um rosto humano, precisará de precisão. Da mesma forma, delinearemos os restantes elementos - uma folha, duas ameixas e dois pecíolos. No total, obtemos seis loops fechados (Figura 4).

Vou te dar algumas dicas úteis. Em primeiro lugar, ao editar contornos, aqueles já desenhados podem interferir no trabalho com o próximo. Recomendo bloquear todos os objetos adjacentes e que se cruzam para evitar confusão. Para bloquear um objeto, clique no nome da camada e ela irá “expandir”, mostrando todos os objetos que estão nela. Selecione aqueles que você precisa e bloqueie-os.
Em segundo lugar, você pode ter problemas com as bordas dos contornos desenhados. Minha recomendação a esse respeito é que você não precisa se preocupar em definir claramente as bordas, mas simplesmente alongar um pouco os contornos e escondê-los sob os objetos que estão acima. A única exceção será o objeto superior - ele deve ser desenhado claramente. Para deixar claro para você, vou explicar usando nosso exemplo. Nosso objeto superior é a ameixa localizada à direita. A ameixa esquerda parece estar abaixo da direita, então sua borda direita (desculpe a tautologia) não pode ser desenhada claramente - ela ainda estará escondida atrás da ameixa superior. Você pode fazer o mesmo com as bordas inferiores dos pecíolos (eles vão se esconder atrás das ameixas) e com a borda da folha (eles vão se esconder atrás do galho). Espero ter explicado claramente.
A terceira dica é sobre desenhar ameixas. Em vez de um lápis, seria apropriado usar o EllipseTool. Mantendo pressionada a tecla Alt, desenhe uma forma oval na área da ameixa, aproximadamente parecida com seu contorno, e edite-a, adicionando um pouco de irregularidade. Antes da próxima etapa, certifique-se de desbloquear todos os objetos.

Agora temos uma tarefa igualmente importante pela frente - colorir nosso desenho. Eu gosto de usar o MeshTool para isso. Não é a ferramenta mais fácil de usar, mas se você usá-la com habilidade, poderá criar imagens muito impressionantes. Sua principal vantagem é que o Mesh permite criar o efeito de uma imagem tridimensional no espaço bidimensional. Primeiro precisamos dar cores primárias aos nossos objetos. Crie um preenchimento para cada objeto: deixe a folha e os pecíolos verdes, o galho marrom e as ameixas roxas. Escolha as cores que dominarão o objeto (veja a Figura 5). Em seguida, desbloqueie a camada de esboço e mova-a para o lado para poder vê-la. Você também pode torná-lo mais claro (Opacidade = 100%) (veja a Figura 6).

Então, o MeshTool é, na verdade, uma malha gradiente, ou seja, uma rede com pontos nodais na intersecção de seus eixos. Nestes pontos, assim como nas células da grade, temos a oportunidade de definir qualquer cor, e a imagem geral do objeto convertido em uma malha de gradiente parece um gradiente complexo.
Vamos começar a trabalhar na ameixa da direita (bloqueie a da esquerda). Selecione o contorno que você desenhou e clique em Object – CreateGradientMesh. Você verá uma caixa de diálogo na qual será solicitado que selecione o número de linhas e colunas (Linhas e Colunas). Defina ambos os campos como “4” e o campo Aparência como “ToCenter”, Destaque=20%.

Agora você deve enfatizar os realces e as luzes e sombras com cores, criando a ilusão de um objeto tridimensional. Para fazer isso, selecione DirectSelectionTool e selecione o ponto de ancoragem onde deseja alterar a cor. Ele ficará destacado (sombreado enquanto os outros permanecerão sem cor) como na Figura 7. Agora você pode aplicar cor a ele. Eu escolho uma cor rosa pálido, quase branca. Faço o mesmo com um ponto nodal no canto inferior direito (veja a Figura 8). Estes são os nossos destaques.

A seguir, da mesma forma, focando no esboço inicial, designaremos as sombras. Vamos adicionar tons de azul escuro aos locais que devem ser sombreados, criando transições suaves de cores (veja a Figura 9).
 Figura 9
Figura 9
Freqüentemente, os designers se deparam com a necessidade de processar ilustrações de linhas complexas para uso em folhetos coloridos e cartazes publicitários, no site de uma empresa, em um relatório anual, em souvenirs, em catálogos, etc., e em muitos casos, uma escala significativa de ilustrações e impressão com recurso a diversas tecnologias a cores ou a preto e branco. A digitalização, via de regra, não pode fornecer capacidades de transformação sem perder a qualidade e a versatilidade necessária da imagem raster, portanto a única maneira é obter uma imagem vetorial idêntica. Criar uma versão vetorial do zero não é a opção ideal ou mais rápida, é muito mais fácil usar o rastreamento (vetorização) de um original raster (digitalizado).
Hoje existem muitos programas no mercado (tanto aplicativos independentes quanto aqueles incluídos em pacotes gráficos) para rastrear imagens raster. Ressalte-se desde já que a resenha apresentada à atenção dos leitores não pretende ser completa e abrangente. Por exemplo, não abordaremos aplicativos como CorelTrace e Live Trace, incluídos no Corel Graphics Suite e no Adobe Illustrator, respectivamente. A maioria dos designers está bem ciente de seus prós e contras. As vantagens são principalmente que esses rastreadores estão incluídos nos programas mencionados acima e não há necessidade de comprar nada adicional, mas as desvantagens são que com as configurações padrão é quase impossível obter um resultado satisfatório, e às vezes até um muito experiente o usuário não pode melhorar essas configurações. Felizmente, hoje o mercado oferece uma ampla seleção de traçadores de outros fabricantes. Isso é o que consideraremos a seguir.
Rastreá-lo
Fabricante: Pangolin Laser Systems, Inc.
TraceIT é um programa bastante interessante que usa algoritmos de rastreamento originais (Fig. 1). A imagem carregada nele é primeiro processada por filtros para remover “lixo” (ruído, ruído de cor), após o que é rastreada.
Um recurso interessante - além de processar imagens nos formatos comuns BMP, GIF, TIF, JPG, PSD, etc., é possível carregar arquivos de vídeo nos formatos AVI, MOV ou MPEG e processar apenas quadros selecionados, um determinado intervalo ou o arquivo de vídeo inteiro. Você pode salvar o resultado em vários formatos, incluindo BMP, JPG e EMF.
RasterVect
Fabricante: Software RasterVect
RasterVect (Fig. 2) é um programa simples e com um número mínimo de configurações, voltado para usuários do pacote AutoCAD. As configurações nele são mínimas: carregar uma imagem raster (suporta 15 formatos), escolher um método de rastreamento e escolher um formato de imagem vetorial (DXF, EPS, AI, WMF ou EMF). Opcionalmente, você pode pré-processar a imagem raster (apenas as operações mais simples) e aplicar máscaras.

Olho vetorial
Fabricante: Edições Siame
A principal diferença entre Vector Eye (Fig. 3) e outros aplicativos semelhantes é que durante o processo de rastreamento são criadas várias opções de imagem, correspondendo a diferentes combinações de configurações, e desta série o usuário seleciona a mais ideal para uso posterior. As imagens raster podem ser carregadas nos formatos BMP, PNG, JPG, TIFF e AVI, e o resultado do programa é exportado nos formatos SVG, PS e EPS.

Extrator
Fabricante: VextraSoft
Vextractor é um programa bastante poderoso que possui algoritmos eficazes integrados para limpar uma imagem raster do “lixo”, um rastreador com recursos médios e um bom editor integrado para ajustar o resultado da vetorização (Fig. 4). Suporta importação dos formatos de imagem raster mais comuns e exportação para formatos vetoriais populares, incluindo DXF, EPS e SVG.

Acme TraceART
Fabricante: Software FERRAMENTA DWG
Um programa multifuncional e complexo projetado principalmente para vetorização de desenhos, diagramas e diversos tipos de mapas (Fig. 5). Um grande número de formatos raster e vetoriais são suportados. A qualidade do traçado não pode ser considerada excelente, mas o programa tem outras vantagens - por exemplo, oferece uma função conveniente para visualizar o resultado antes mesmo do traçado e também permite trabalhar com imagens de várias páginas e dividir os resultados do traçado em camadas.

Potraço
Fabricante: Peter Selinger
Potrace é um programa gratuito em constante aprimoramento (Fig. 6). Incluído em distribuições de pacotes como FontForge, mftrace, Inkscape, TeXtrace, etc. Uma boa alternativa para outros programas de vetorização listados aqui. Dos formatos raster comuns, apenas os arquivos BMP são “compreendidos”. A imagem vetorial resultante pode ser exportada para EPS, PS, PDF e SVG. Uma das desvantagens é a óbvia “natação” nas interseções das curvas em ângulo obtuso, o que, no entanto, é uma desvantagem de quase todos os traçadores. Caso contrário, o programa possui um conjunto quase completo de configurações para detecção de bordas, quantização de cores, etc. A distribuição do programa pode ser baixada para sistemas operacionais como Linux, Sun Solaris, FreeBSD, NetBSD, OpenBSD, AIX, Mac OS X e Windows 95 /98/2000 /NT.

Kit de ferramentas de conversão de raster em vetor / vetor de foto
Fabricante: AlgoLab, Inc.
Dois programas bastante populares do mesmo fabricante, destinados a usuários de sistemas CAD/CAM (Fig. 7). Os programas não apresentam prós ou contras significativos. A única coisa que gostaria de observar são as configurações de vetorização implícitas e não totalmente claras.

Raster para vetor
Fabricante: Raster para vetor
Outra "caixa preta". A entrada são imagens raster nos formatos mais comuns (BMP, JPG, TIF, GIF, PNG, PCX, TGA, etc.) e a saída é vetorial (DXF, HPGL, EMF, WMF). Não são sugeridos ajustes significativos (Fig. 8).

Conversor WinTopo Raster para Vetor
Fabricante: SoftSoft.net
Um bom programa multifuncional com configurações suficientes para obter um resultado satisfatório (Fig. 9). Existem amplas possibilidades de pré-processamento de uma imagem raster, incluindo transformações, edição de saturação e contraste, limpeza de detritos, etc. Não há muitas configurações de rastreamento, mas o suficiente para influenciar de alguma forma o resultado do programa.
É oferecida uma versão gratuita, que carece de alguns recursos (em particular, rastreamento de imagem colorida).

Conforme mencionado no início da análise, todos os programas apresentados têm seus prós e contras, mas uma coisa é inegável - com as configurações padrão é quase impossível obter um resultado satisfatório. Porém, um conhecimento profundo das configurações não garante um bom resultado, o que se explica pela imperfeição dos algoritmos de rastreamento.
Em princípio, qualquer imagem raster pode ser rastreada, mas o resultado dependerá diretamente de sua qualidade. A pureza e clareza da imagem desempenham aqui um papel decisivo. Além disso, o traçado geralmente é usado apenas para imagens com preenchimentos sólidos e contornos extremamente nítidos. Em outras palavras, para obter um bom resultado de um programa de rastreamento, o projetista deve primeiro preparar cuidadosamente o bitmap original. O uso de editores raster especializados é mais preferível do que o uso de ferramentas de limpeza de “lixo” incorporadas aos rastreadores.
Portanto, ao traçar sem preparação preliminar, você pode obter rapidamente uma imagem vetorial de qualidade ruim ou média, mas para uma imagem vetorial de boa qualidade, você precisa gastar muito tempo configurando cuidadosamente o programa de rastreamento e preparando preliminarmente a imagem raster.
Neuro Tracer - um programa de nova geração
Fabricante: Brand Security Systems GmbH
Quando a revisão estava quase pronta, o autor se deparou com o programa Neuro Tracer, sobre o qual gostaria de falar com mais detalhes. A principal característica do Neuro Tracer é o uso da tecnologia de filtragem de imagem adaptativa neural. A sua essência reside na possibilidade de preparação preliminar inteligente de imagens raster de origem para rastreamento, tendo em conta os desejos do utilizador. Por exemplo, o usuário pode especificar quais áreas da imagem devem ser ignoradas e quais devem ser reproduzidas.
O filtro neural adaptativo incluído neste produto de software permite limpar até mesmo uma imagem digitalizada muito “suja” em modo semiautomático em questão de minutos. O filtro recebe pequenas áreas da imagem digitalizada com dicas sobre o que é realmente desejável ver em um determinado local da imagem. Após o treinamento, o programa aplica o método de processamento proposto a toda a imagem.

Na Fig. 10 na imagem de uma gravura antiga, as áreas com traços de desenho são marcadas em vermelho (inclusive em locais onde são pouco visíveis), e as áreas com “lixo” que devem ser removidas são marcadas em azul. O resultado da limpeza da imagem do “lixo” é mostrado na Fig. onze.

Parâmetros opcionais para processar uma imagem raster durante o processo de rastreamento podem ser definidos nas configurações do filtro e posteriormente aplicados a todos os tipos de imagens raster. As configurações de filtro podem ser salvas e posteriormente aplicadas a várias imagens do mesmo tipo. Se o filtro salvo não contiver informações sobre uma determinada parte do novo objeto, o filtro poderá ser “treinado novamente” usando novas informações adicionais.
O Neuro Tracer possui outras características que o autor não encontrou em nenhum outro rastreador, por exemplo, traçar indicando a forma e a direção dos objetos. Então, na Fig. 12, as pontilhas gravadas foram indicadas como elementos significativos.

No exemplo a seguir (Fig. 13), apenas linhas de uma determinada direção foram indicadas como objetos significativos.

Um recurso importante do filtro rastreador é a capacidade de analisar uma imagem em componentes de cores. As Figuras 14 e 15 mostram o resultado da análise da ilustração digitalizada. Claro, cada cor está localizada em sua própria camada.


Na Fig. 16, uma imagem de impressão digital bastante suja é limpa e rastreada em três cliques, sem nenhum investimento significativo de tempo.

Neuro Tracer permite carregar imagens raster nos 20 formatos mais comuns, incluindo JPG, PCD, PSD, PSP, TIFF, BMP, etc.
Tudo o que foi exposto permite-nos concluir que o programa Neuro Tracer se destina ao trabalho profissional de vetorização de imagens raster.
No artigo de hoje falarei sobre meu método de rastreamento (conversão de uma imagem raster em formato vetorial), e também explicarei porque prefiro não aplicar vetorização em meu trabalho.
Versões modernas de programas gráficos vetoriais, como o Adobe Illustrator, tornaram-se tão inteligentes que às vezes é difícil distinguir uma imagem vetorial rastreada de uma imagem raster básica. Assim, o desenho em papel adquire uma das propriedades mais vantajosas dos gráficos vetoriais - escalabilidade sem perda de qualidade. No entanto, quando se trata de desenhos detalhados de grande formato, os recursos de rastreamento do software podem fornecer resultados muito medíocres. De vez em quando recebo solicitações para criar estampas no formato Vectron, mas em 100% dos casos rejeito tais ofertas. A única exceção que faço é ao traçar esboços a tinta para o Creative Market. Ultimamente tenho adicionado esporadicamente novos conjuntos à minha coleção.
Assim, o post de hoje será metade uma oportunidade para dar uma espiada no meu processo de rastreamento e metade uma resposta visual à pergunta de por que evito esse procedimento para trabalhos complexos.
Como transformar uma imagem raster em formato vetorial?
Aqui está um desenho para demonstrar meu processo. Esses esboços “vivem” em uma folha de papel A4, que foi digitalizada a 600 dpi e depois levemente editada no Adobe Photoshop (Brilho-Contraste e remoção de detritos visuais com pincel branco opaco). Farei uma ressalva de que não é estritamente necessário digitalizar todos os desenhos com resolução de 600 dpi. 300 dpi serão suficientes. Além disso, com uma resolução de 300 dpi, a probabilidade de seu computador pensar e se recusar terminantemente a trabalhar mais é reduzida.

Coloco esta imagem no Adobe Illustrator (uso este programa porque é uma espécie de padrão na sua indústria e é muito bom em traçado).
Este é o painel Rastreamento de imagem(você pode encontrá-lo no menu Janela). Na minha captura de tela, este painel está expandido, com configurações avançadas abertas. Marquei especificamente as configurações mais importantes para nós com pontos vermelhos, porque se você não estiver familiarizado com este programa, será mais fácil e simples navegar pelo que estou escrevendo.

A rigor, não precisamos saber detalhadamente o que cada uma das configurações faz, pois apenas algumas delas são verdadeiramente importantes. Vou falar sobre eles e então você poderá começar a trabalhar se planeja tentar rastrear algumas de suas imagens comigo.
A primeira opção é Predefinido. São muitas opções, desde Foto de alta fidelidade antes Logotipo preto e branco, dependendo do que precisa ser transformado em um vetor. Como nosso exemplo é um esboço a tinta, a melhor opção seria escolher Arte esboçada.
A próxima configuração importante é Limite. Simplificando, quanto mais próximo o controle deslizante estiver da borda direita (mais), mais escuro será o resultado do vetor e mais intensas serão todas as sombras em seu trabalho. E vice-versa, se estamos falando da proximidade do controle deslizante com a borda esquerda (menos).
Caminhos, Cantos E Barulho.
Caminhos- quanto maior for esse percentual, mais pontos haverá na imagem vetorial. Cantos- quanto menor for este valor, mais suave será o resultado. Barulho- quanto maior o valor, mais detalhes desaparecerão, pois eles serão percebidos pelo programa como lixo prejudicial. Estas três funções requerem experimentação constante, pois é impossível para qualquer trabalho, mesmo realizado com a mesma técnica, encontrar uma combinação ideal e absolutamente adequada. Apenas uma abordagem individual.
E, finalmente, recomendo fortemente ativar a caixa de seleção Ignorar Branco ao traçar ilustrações em tinta preto e branco. Dessa forma, o ilustrador entende que não há necessidade de desperdiçar recursos em espaços em branco, obtendo-se apenas tinta preta em formato vetorial.
Assim que eu escolher Arte esboçada predefinido, o programa começa a fazer mágica na minha imagem. Nesta fase ainda não configurei nada, apenas Preset e Ignore White.

Não estou feliz com o resultado, muitos detalhes foram perdidos. Portanto, estou começando a restringir as opções sobre as quais falei alguns parágrafos atrás:
- Limite foi decidido deixá-lo no padrão, 128, porque uma mudança em uma direção ou outra perturbou o equilíbrio de luz e sombra da minha imagem,
- significado Caminhos aumentou até 90%
- Cantos- ligeiro aumento, apenas 6%
- Barulho- o controle deslizante foi quase totalmente para a esquerda.

Por fim, o último passo que precisa ser feito para tornar a imagem verdadeiramente vetorial é pressionar o botão Expandir na barra de ferramentas superior.
É possível fazer melhor?
Acabamos de ver uma maneira rápida de traçar uma imagem com uma quantidade relativamente grande de detalhes (afinal, temos até três esboços em uma folha de papel). Se você tiver uma situação semelhante com a quantidade de objetos, pode usar um algoritmo de ações semelhante ou, se o tempo permitir e quiser obter um resultado melhor, aplicar uma estratégia diferente e traçar cada desenho separadamente. No meu caso, isso significa que seleciono cada esboço um por um e repito os passos que já lhe são familiares.
Vamos comparar os dois resultados. À esquerda está aquele que resultou do traçado de três esboços de uma vez, e à esquerda está aquele que selecionei separadamente no Photoshop e depois tracei de acordo com o princípio proposto anteriormente, definindo todas as opções especificamente para este desenho de sorvete.
Acho que a versão à direita retém muito mais detalhes e se parece mais com a tinta original. Como você pode ver, o Illustrator apresenta os melhores resultados quando não está sobrecarregado com um grande número de objetos que precisam ser processados.

Assim, a principal vantagem de traçar cada pequeno desenho separadamente é a possibilidade de obter maior qualidade de imagem e controlar esse processo, o que dá a confiança de que tudo ao seu alcance foi feito para um excelente resultado.
Prós e contras de traçar gráficos a tinta ou você sempre pode confiar nos recursos do programa
E agora gostaria de voltar à questão de por que não rastreio trabalhos detalhados em grande escala. Aqui está minha impressão (os leitores provavelmente se lembram dela), que agora tentarei transformar em uma amostra de gráficos vetoriais. Este é um desenho grande, formato de papel A3, com muitos detalhes minúsculos feitos com liners de 0,03 e 0,05 mm. Coloquei essa foto no Illustrator.

eu escolho Arte esboçada
predefinido...

E o resultado é algo completamente decepcionante, desprovido de detalhes e de qualquer inteligibilidade. A má notícia é que por mais que eu tente endireitar essa imagem, ela não ficará parecida com a original. Apenas pequenas mudanças para melhor, quase imperceptíveis, podem ser alcançadas.
Por isso não vetorizo minhas estampas e ilustrações complexas. Também não desenho programas vetoriais do zero, não faço esboços. Então, acho que está claro porque digo “não” a todos que se interessam por “uma estampa assim, mas vetorial” :)
Via de regra, em meus conjuntos gráficos no Creative Market, incluo versões raster feitas a partir dos desenhos originais, em vez de versões raster da imagem vetorial. A questão toda é o quanto a versão digitalizada mantém conexão com sua fonte; é importante que ela esteja “viva”. Quero que mesmo pequenas pré-visualizações dos meus desenhos pareçam que essas obras se lembram do meu toque.
Às vezes, os formatos raster causam preocupação porque os arquivos não serão escalonáveis. Mas uma imagem raster também pode ser ampliada, o principal é que ela foi inicialmente desenhada em um papel de tamanho suficientemente grande e digitalizada em alta resolução.
Na verdade, isso é tudo que eu queria dizer hoje. Obrigado pela sua atenção!