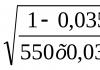Como fazer um efeito de pintura realista no Photoshop. Desenhando no Photoshop - ferramentas básicas e instruções para iniciantes Como desenhar no Photoshop
Este artigo é inteiramente dedicado a uma aula de desenho no Photoshop para iniciantes.
Se você não tem a oportunidade de passar pelo menos vários anos aprendendo a desenhar de maneira cuidadosa e meticulosa e, em seguida, dominar completamente as capacidades do editor, e ainda deseja desenhar... Talvez essas dicas para iniciantes o ajudem pelo menos a evitar fotos alucinantes e economize muito tempo pisando em um ancinho.
Essas dicas surgiram de forma totalmente espontânea e inesperada. Ultimamente, tenho encontrado cada vez mais pessoas que querem desenhar, mas ainda no início da jornada, às vezes cometem erros fatais que posteriormente afetam seu desenvolvimento. É claro que, mais cedo ou mais tarde, quem realmente se propôs a aprender a desenhar de maneira tolerável, ou ainda mais, descobre seus erros, encontra as soluções certas, lê muitos livros e artigos. Mas esse processo pode demorar muito mais do que gostaríamos. E por isso resolvi escrever dicas que me ajudassem a ver ou evitar alguns erros agora, e não esperar um acidente daqui a um mês ou até um ano, quando já desenvolvi o hábito de desenhar assim e não quero mudar alguma coisa, e o desejo de desenhar melhor aterrorizará meu cérebro com desagrado.
Essas dicas são destinadas a quem acaba de se munir de um tablet. Mas talvez quem já sabe desenhar um pouco encontre aqui algo útil. Esta é a primeira parte do conselho, combinando o mais básico e o que há de melhor.
Eu direi imediatamente - você ainda precisa aprender o básico! Mas se você não tiver tempo ou oportunidade, você terá duas opções: não desenhar ou aprender à medida que avança. Se você escolheu a última opção, fique à vontade para continuar lendo.
Lembrar que tudo o que é proibido para você, claro, pode ser usado, mas isso só deve ser feito quando você entender o que fazer com isso, caso contrário os solavancos do ancinho vão crescer, mas não haverá resultado.
DICA 1. Pincéis padrão em forma de grama, estrelas e outras bobagens serão ruins para você nos próximos meses de trabalho com um tablet e Photoshop.
Isso é mau, pelo menos até você perceber que pode ficar bem sem eles. Enquanto isso, lembramos estritamente que durante os primeiros meses de sua comunicação próxima com o tablet, seu único pincel deve ser... um pincel duro redondo padrão. Ok, pode ser quadrado, retangular ou, em geral, não importa o formato. Sólido. Não é suave.
Um pincel macio, claro, também é útil, mas para começar é melhor esquecê-lo ou, se decidir pintar um pouco com ele, faça em pequenas doses e deixe o pincel duro como prioridade por enquanto. Ao longo de alguns anos, ouvi tantas frases como “se alguém me dissesse isso” que fiquei definitivamente convencido de que esse conselho estava correto. Então - confie em mim! Ou... mate-o. Isso é problema seu.
Muitos artistas eventualmente fazem (ou pegam emprestado de outros) pincéis básicos para si próprios. Eles geralmente têm bordas irregulares para ajudar na mistura. Mas tudo isso é completamente desnecessário para você agora. Esqueça todos esses pincéis que estão cheios deles na Internet. Aprenda a dominar pelo menos um pouco o redondo e difícil, e só então torne-o mais difícil.
Se a vontade de usar outros pincéis for muito grande, vá ao Photoshop e exclua todos os pincéis, exceto o redondo e duro... ok, também o macio, e esqueça todas as formas conhecidas de criar pincéis. Por um tempo, é claro.
Você precisa urgentemente de grama, folhas e borboletas? Então qual é o problema? Empate!
DICA 2. Seu primeiro desenho, ou o próximo se você já tiver desenhado, não deve ser seu gato, cachorro, irmão, irmã, mãe, pai favorito, mas... um trecho tonal.
E... não, não para praticar a pressão da caneta e a retidão das linhas, mas para aprender como fazer transições suaves. A maioria dos artistas novatos sofre com o fato de simplesmente não saber misturar cores e suavizar planos. E, claro, a solução mais simples e rápida é usar uma escova macia, e isso, por sua vez, leva a resultados terríveis, que levam artistas particularmente fracos a traumas psicológicos. Ok, a última é uma piada, mas o fato permanece um fato. Portanto, antes de começar a desenhar, seja desejável ou não, você definitivamente precisa aprender uma técnica simples, mas incrivelmente útil.
Então, a partir disso:
Nós vamos conseguir isso:

Assim, a forma mais ideal e bem-sucedida de misturar cores e criar uma transição suave é usar um pincel duro, pois permite criar muitas transições e manter a “clareza” do desenho, que lhe dá vida. Um pincel macio permite fazer transições aparentemente mais suaves:

Mas essa suavidade raramente é benéfica. É bom para criar o volume geral do fundo, mas digam o que se diga, se você olhar de perto, verá que permanece uma sensação de desfoque, e quando esse método é usado em um desenho, por exemplo, um retrato de sua irmã, então tudo parece ainda pior.
Claro, cabe a você decidir qual opção você mais gosta e, idealmente, você deve poder usar as duas, mas você precisa saber quando usar uma escova macia e quando não. Enquanto isso, ainda não sabemos bem disso - a melhor opção é ouvir as tias e os tios espertos, que sacudo como uma árvore madura, e fazer o que eles mandam.
Então vamos começar nosso alongamento.
Para fazer um alongamento tão simples, você precisa se armar com uma escova redonda e dura. Pessoalmente, para o pincel básico, prefiro desligar a resposta de pressão da caneta, que determinaria a espessura da linha, mas a resposta à transparência é apenas isso. Mas isso não é para todos. Acredito que qualquer pessoa pode fazer amizade com as configurações do Photoshop se não tiver preguiça. E vou falar sobre outra coisa.
1. Então, pegue o preto e pinte metade do nosso desenho com ele. Bem, ou aproximadamente a parte que na sua opinião será... uma sombra.

2. Agora pegamos e diminuímos os parâmetros Opacidade e Fluxo do pincel (eles estão localizados na parte superior do menu) para aproximadamente 40-50%. Quanto menor o valor da Opacidade, mais transparente será a nossa cor e se traçarmos uma linha, a camada inferior da cor também ficará visível através dela. Na verdade, a opacidade pode ser comparada à densidade da tinta. Quanto maior o valor, maior a resistência à tração. O valor Flow determina a densidade do "fluxo". Grosso modo, combinando esses dois parâmetros você pode obter efeitos diferentes do pincel sem entrar em outras configurações. Mas voltemos às nossas ovelhas.
Assim, com a cor preta selecionada pintamos metade da cor branca. Além disso, isso deve ser feito com um movimento, sem levantar a caneta. Se você arrancar, o traço anterior cobrirá o já desenhado e a mistura ocorrerá onde não precisamos. Agora pegamos a nova cor resultante com uma pipeta e pintamos meio preto. Como resultado, terminaremos com algo assim:

3. A seguir reduzimos o diâmetro do pincel, bom, acho que está claro por quê? E pegamos a cor resultante à esquerda (em branco) e pintamos meio branco, e depois fazemos o mesmo com preto. E terminamos com algo assim:

4. Acho que está claro o que faremos a seguir? Começamos a ir da esquerda para a direita ou da direita para a esquerda (o que for mais conveniente para você) e, pegando uma cor, pintamos metade da adjacente. Em seguida, pegamos o pedaço restante da cor não pintada e pintamos o próximo pedaço até a metade, etc. Basicamente, fizemos algum tipo de alongamento.

Está torto em alguns lugares, mas fiz isso apenas como exemplo de técnica.
5. Agora reduzimos a Opacidade para 15-30% - isso depende de prioridades pessoais, por exemplo, costumo usar dentro de 20% ou mais se o modo de pressão do pincel funcionar, e continuamos fazendo o mesmo. De novo e de novo. Em geral, esta lição é feita exclusivamente para treinamento. Como resultado, você mesmo descobrirá a melhor forma de criar transições. Que pressão escolher, como aplicar as cores. E isso só vai ajudar você a entender. É improvável que você se perverta assim, mas às vezes isso será necessário.
Como resultado, terminaremos com algo assim:

Depois de entender essa tarefa simples, aconselho você a tentar traduzir Opacidade e Fluxo em pressão da caneta no futuro. E aprenda a trabalhar dessa maneira. Em primeiro lugar, isso pelo menos reduzirá o seu tempo de distrações constantes para alterar parâmetros e, em segundo lugar, você aprenderá a manipular a pressão de forma mais sutil durante o processo de desenho, o que por si só já é legal!
Agora vamos discutir o alongamento de cores. Tudo aqui é essencialmente o mesmo. Você pode esticá-lo de duas maneiras. Mais precisamente, não. O método ainda é o mesmo, mas as ações são um pouco diferentes e o resultado... diferente.
Opção 1. Transição de uma cor para outra, ignorando cores intermediárias. Este método é semelhante ao alongamento um a um em preto e branco.

No entanto, não é muito bom para casos em que as cores estão distantes umas das outras na roda de cores. E, como vocês podem ver, a cor no ponto de mistura “cai” no cinza, o que às vezes não é muito bom para o desenho e pode levar a “sujeira” no futuro, mas pode ser conveniente para o fundo, onde as cores devem ser menos saturadas que o plano do primeiro plano.
Opção 2. Transição de uma cor para outra através de cores intermediárias no círculo cromático. Aqui a essência é a mesma, mas adicionamos cores que ficam entre as nossas duas principais. Não vou explicar o que é a roda de cores e o que significa a cor intermediária. Leia a teoria das cores e você encontrará muitas informações úteis. Com o tempo, você aprenderá a adicionar várias cores intermediárias de uma só vez durante o processo de mistura. Em essência, é assim que o desenho acontece - adicionando e misturando cores diferentes. Descobriu a América, certo? Mas agora tentaremos fazer isso de forma simples para que você entenda como tudo funciona.
Então primeiro dividimos nosso desenho ao meio em Amarelo e Roxo. Em seguida, abra a paleta e escolha uma cor em algum lugar intermediário entre essas cores, e com Opacidade 50% pinte metade amarelo e metade roxo. Voila e temos duas cores intermediárias.


Agora vem a parte divertida! Abra a paleta e use o conta-gotas para percorrer todo o trecho. Primeiro no primeiro e depois no segundo. É realmente interessante? Seguimos a mesma faixa, MAS no segundo caso as cores são mais saturadas e brilhantes. E isso é ótimo, certo? Ao adicionar uma cor intermediária, deixamos nosso alongamento mais vibrante e não foi nada difícil.
Lembre-se disso e seus desenhos ficarão imediatamente mais vibrantes. É claro que isso é difícil de implementar imediatamente, mas com o tempo você vai pegar o jeito e tudo vai dar certo. A principal coisa a lembrar é isso quando você desenha.
Um aspirante a artista me pediu para fazer um vídeo de alongamento porque os passos simples não eram suficientes para ele. Foi a primeira vez que ele segurou uma caneta nas mãos e nunca havia trabalhado com Photoshop. Gravei um pequeno vídeo que mostra como fiz esses alongamentos. É muito simples, mas esse tipo de treinamento com caneta é realmente muito útil, principalmente quando se trabalha com cores. Seria ótimo se você definisse a Opacidade e o Fluxo para a pressão da caneta durante a execução. A propósito, neste caso você não terá que diminuir muito esses parâmetros. Isso pode ser visto no vídeo. Eu uso 50% de opacidade quase o tempo todo.
DICA 3. A ferramenta Smudge deve ser usada muito raramente e sob nenhuma circunstância você deve usá-la para misturar cores!
Muitas vezes, artistas iniciantes, sem saber que as cores podem ser misturadas graças à Opacidade e ao Fluxo, começam a misturar com o que parece ser o único método disponível - a ferramenta de dedo. E aí se torna um hábito tão grande que até comentários como “não usa o dedo”, “é óbvio que você usou o dedo”, “está muito borrado”, etc. Eles não podem mais forçá-los a reaprender. E o ouriço, continuando a chorar e a se injetar, sobe no cacto repetidas vezes, até que ocorre uma crise local e a pessoa simplesmente para de ouvir o que lhe é dito.
Então, para evitar que isso aconteça, eu digo imediatamente. Excluímos totalmente o dedo como tal no futuro próximo. Eles se sentem confortáveis fazendo pequenos truques corrigindo ou distorcendo linhas. Mas é completamente errado misturar cores. Porque o efeito será... certo, como espalhar tinta com o dedo.
Como exemplo, darei esta pequena imagem. Os círculos são muito pequenos, mas a essência deve ser clara. Das pessoas que entrevistei que não estão envolvidas com desenho e não entendem o que e como a mixagem foi feita, a maioria considerou a opção 4 atrativa, o que, de fato, é verdade.

Imagem 1. Esta é a base da cor. Temos um círculo, uma sombra esboçada e uma luz. Essencialmente, temos apenas três pontos que precisamos misturar.
Figura 2. Como você pode ver, o resultado foi bom, mas embaçado. E com tamanhos de imagem grandes, obtemos apenas um “sabão” contínuo. Essa mistura de cores ocorre ao usar um pincel macio ou ao usar um dedo com configuração de pincel macio. Na imagem maior você pode ver como as cores se misturam com o dedo. Como você pode ver, estamos simplesmente borrando os limites e praticamente não há cores intermediárias.

Figura 3. Tudo está muito ruim aqui. Eu misturei neste círculo usando meu dedo com um pincel duro. Infelizmente, muitos artistas iniciantes usam essa opção e é terrível, acredite. Na versão maior você pode ver como tudo parece assustador. É claro que muitos artesãos conseguem aperfeiçoar o uso dos dedos, mas quase alguns conseguem garantir que seu trabalho não emita o “efeito de dedo”.

Figura 4- bem, aqui misturamos diferentes valores de opacidade com um pincel duro comum. Como você pode ver, a opção parece mais volumosa devido ao fato de que como resultado da mixagem obtivemos muito mais tonalidades e transições. Bem, é claro, você pode ver a grande diferença e vantagem que esse método tem sobre os outros.

Para resumir, repito - nunca use o dedo para misturar cores .
DICA 4. Não importa o quanto você queira não aprender a teoria das cores - você terá que fazê-lo mais cedo ou mais tarde, mas algumas regras você só precisa aprender imediatamente.
Assim, tendo dominado o mais importante - misturar cores, corajosamente entramos na batalha e desenhamos, desenhamos, desenhamos. É claro que esquecemos a teoria das cores porque há muito para ler e, de qualquer forma, por que precisamos disso? Pois é... E então, quando parece que já conseguimos desenhar mais ou menos bem, de repente ouvimos para nós mesmos “poucas cores”, “tudo é monocromático”, “se as sombras são quentes, então a luz é fria ”, “sujeira” e assim por diante. E imediatamente caímos em estupor/pânico/tristeza/rejeição (sublinhe conforme apropriado). Afinal, como pode ser isso! Como assim?? Sim, mas não é assim. Esquecemos da teoria das cores. Não é à toa que tanto se escreveu sobre ela.
Não escreverei aqui o que já foi descrito centenas de milhares de vezes. Aconselho você a digitar na busca “Teoria das Cores” ou “Fundamentos da Ciência das Cores” e ler um artigo completo. Claro, você não se lembrará de nada na primeira vez. Você só terá a base na sua cabeça na forma do fato de que existe tom de cor, luminosidade (tom), luz, sombra, meia-luz, meia-sombra, reflexos, realces, saturação, quente-frio, bem e uma pequena lista.
Bem, então você só precisa aprender regras muito simples que você deve lembrar e ter em mente sempre que desenhar. E lembre-se também que estão todos interligados! Com o tempo, você simplesmente começará a aplicá-los, sem pensar no texto, mas simplesmente sentirá e saberá que é necessário. Talvez você encontre uma maneira de compreender a teoria das cores. Mas por enquanto tudo isso está à frente - lembre-se do seguinte e será muito mais fácil para você.
Mudando de cor de acordo com o formato de um objeto.
1.
Por leveza:
- Uma cor clara fica mais escura à medida que se afasta.
A cor escura fica mais clara à medida que se afasta.
2.
Por saturação: afastando-se, a cor desbota na saturação, enfraquece.
3.
Por calor-frio:
- As cores frias ficarão mais quentes à medida que se afastam.
As cores quentes ficarão mais frias à medida que se afastam.
4. Na luz a cor é mais clara, na sombra é mais fraca e se distribui em meios-tons.
5. Em termos de calor e frio - se você escolher luz quente, as sombras serão frias. Se você escolher a luz fria, as sombras serão quentes.
6. A cor da sombra “acende” na saturação. Ou seja, fica mais saturado.
Essas regras foram muito úteis para mim, pois a simples frase “quanto mais longe o objeto, menor o contraste nele” uma vez me confundiu, mas quando descobri as regras, entendi completamente a essência do que foi dito. Devo dizer que não criei as regras. Eles foram retirados de um excelente artigo sobre Fundamentos da Ciência das Cores, onde esta questão é discutida em um nível muito primitivo. Aconselho a todos que leiam, mas não se esqueçam, no futuro, de se familiarizarem com os volumosos cálculos teóricos clássicos.
Bom, para deixar claro para quem não sabe como a luminosidade e a saturação mudam na paleta do Photoshop, vou te dar esta imagem que vai te ajudar a se orientar. Com calor e frio, é preciso agir de acordo com as circunstâncias e lembrar que azul e verde são considerados frios, e vermelho e amarelo são considerados quentes.

Todos? Bem, praticamente sim. A principal coisa a lembrar é que a cor engana. Se você leu a teoria das cores, entenderá do que estou falando. Por exemplo, o cinza cercado por vermelho parecerá azul, e o marrom cercado por cores verdes parecerá vermelho, etc. Então conheça a teoria, mas não esqueça de ver o que você está desenhando.
DICA 5: Evite usar as ferramentas Burn e Dodge para criar sombras e realces.
Então, por que usar o Burn é ruim? O fato é que a luz e a sombra, e, de fato, a cor do próprio objeto, às vezes, sob a influência do ambiente, adquirem uma tonalidade diferente, diferente da base. Existem muitas nuances em relação às sombras, mas falaremos sobre isso mais tarde. Agora só precisamos saber que Burn e Dodge não são uma varinha mágica e tudo o que fazem é alterar a saturação da cor, enquanto também precisamos de mudanças de cor e luminosidade, o que não conseguiremos com esta opção.
Vejamos um exemplo de uso do Burn para criar sombras e compará-lo com sombras criadas usando um pincel duro.
Como exemplo, utilizamos a bola que já conhecemos (Fig. 2), que obtivemos na Fig. 1 misturando cores de base sobrepostas. Usando Burn, fortalecemos a sombra e adicionamos luz usando Dodge (Fig. 3). Pois bem, na última foto (Fig. 4) usamos cores adicionais para luz e sombra, e também usamos um pincel duro.

Agora vamos abrir a paleta de cores e usar um conta-gotas para percorrer as cores primárias da bola obtidas pelo método Burn and Dodge.



E o que vemos? O que vemos é que a sombra ficou mais saturada, mas só isso. A gama de cores utilizadas é criticamente pequena. Esses trabalhos costumam ser chamados de “fritos” porque na verdade se parecem com desenhos levemente fritos no forno. Nenhuma “menção” à iluminação ambiente em nosso balão.
Agora vamos nos armar novamente com um conta-gotas e verificar nossas cores na última opção correta.




Como você pode ver, na luz temos cores verdes visualmente completamente invisíveis, enquanto a sombra ficou mais vermelha. Visto de fora, a bola parece muito mais rica do que antes, mas não dá a sensação de estar frita porque tentamos fazer direito. Não é o ideal, claro, mas a essência deve ser mais do que clara.
Bem, agora vamos fazer uma pausa e ver a mesma coisa, mas usando o exemplo de um esboço que Sandlady gentilmente nos forneceu.
Nas três lições anteriores falamos sobre o processamento de imagens prontas. Neste e nos próximos quatro artigos falaremos sobre os meios de criar seus próprios desenhos do zero - ferramentas de desenho, que existem em abundância no Photoshop.
Hoje falarei sobre as ferramentas do grupo. Existem quatro deles no total.

- Escovar. Simula pintura com pincel real. Você pode alterar seu tamanho, cor e forma.
- Lápis. Talvez a ferramenta mais compreensível do grupo, pois com certeza todos usavam lápis na vida real. Se os contornos das linhas desenhadas com pincel estiverem desfocados, as linhas do lápis terão bordas claramente definidas.
- Mudando cores. Recolore objetos já desenhados. Graças a ele, você pode facilmente alterar a cor de um elemento já presente na imagem.
- Misture o pincel. Uma nova ferramenta que também imita um pincel, mas com ela você pode misturar cores na tela e no próprio pincel, definir a umidade da tinta, etc.
Agora vamos dar uma olhada mais de perto. Crie um novo documento do Photoshop com fundo branco e experimente as ferramentas: desenhar é útil, divertido e não fará mal a ninguém. Para exibir as ferramentas, clique duas vezes no ícone com o botão esquerdo do mouse ou uma vez com o botão direito do mouse.
Escovar
Se você já pintou com pincel (e, afinal, pintou), não precisa explicar o significado da ferramenta. Após ativá-lo, você poderá desenhar arrastando o ponteiro pela tela enquanto mantém pressionado o botão do mouse.
Dê uma olhada na Barra de Opções: todas as configurações do pincel, como qualquer outra ferramenta, estão lá.
Clicar no ícone acessará as configurações do pincel. Aqui você pode escolher um pincel de um conjunto pronto ou criar seu próprio modelo. Você pode definir a forma, tamanho, rigidez e ângulo da ferramenta.

Mas você pode aproveitar ao máximo as configurações executando o comando Janela -> Pincel no menu principal do Photoshop.

No lado esquerdo da janela existem guias de caixas de seleção que permitem configurar, ativar e desativar determinadas propriedades do pincel.
- Forma de impressão de pincel. A aba aberta por padrão contém os parâmetros que já discutimos.
- Dinâmica da forma. Usando os elementos desta aba, você pode configurar como as propriedades do pincel serão alteradas diretamente durante o processo de desenho.
- Desenho. O controle deslizante de dispersão permite alterar a densidade e a largura das linhas criadas. O contador define o número de elementos dispersos - quanto maior o valor, mais “espesso” o pincel desenha. As oscilações do contador permitem que os elementos sejam pulverizados de forma desigual. Se você marcar a caixa de seleção Ambos os eixos, a tinta também será pulverizada horizontalmente.

- Textura. Aqui você pode selecionar o padrão de design e personalizá-lo. Em particular, defina o brilho, o contraste e a profundidade das cores.

- Você pode adicionar outro pincel ao pincel principal, cujas configurações são definidas nesta guia.

- As configurações de mudança de cor ao longo do tempo: matiz, saturação, brilho, pureza.

- Permite definir alterações dinâmicas na saturação e transparência.

- As configurações determinam como a mão virtual segura a mão. Em particular, você pode definir o ângulo de inclinação, rotação e pressão apropriados.

- Barulho. Esta é uma caixa de seleção que adicionará ruído à marca do pincel.
- Adiciona cor às bordas da marca do pincel, criando um efeito aquarela. A ferramenta não possui janela de configurações.

- Sobreposição. Colocar uma caixa de seleção cria o efeito de respingos de tinta spray de uma lata. Quanto mais tempo você mantiver o botão do mouse pressionado, mais forte será o efeito.
- Suavização. Por padrão, a caixa de seleção está marcada. Remova-o se quiser que os contornos das linhas desenhadas fiquem mais claros e nítidos.
- Proteção de textura. Marque esta caixa se desejar que a textura especificada nas configurações padrão do pincel selecionado não substitua aquela que você definiu.
Essas configurações devem ser suficientes literalmente “para todas as ocasiões”. Experimente para entender sua aplicação prática.
Lápis
Ao escolher esta ferramenta, você pode criar linhas finas, nítidas e claras, como se estivesse desenhando com um lápis comum. Os parâmetros da ferramenta são iguais aos parâmetros do pincel, até a janela de configurações será a mesma (Janela -> Pincel).

No painel de opções, além do ícone que abre a janela de conjunto de modelos, existem vários outros elementos.
Substituição de cor
A ferramenta permite recolorir objetos já criados, e a abundância de configurações permite fazer isso com a mais alta qualidade possível, preservando as texturas. Você pode alterar os valores tanto na barra de opções quanto na janela, que pode ser aberta através do comando do menu principal do programa Imagem -> Correção -> Substituir cor.

Misture pincel
Esta ferramenta difere do já discutido pincel normal porque permite misturar a cor do pincel com a cor já presente na imagem, conseguindo um processamento mais sutil da imagem. As configurações são quase idênticas aos parâmetros de um pincel normal, e já falamos sobre isso.
Esta lição acabou, e sugiro que você passe para a próxima, a partir da próxima você aprenderá como criar formas geométricas uniformes muito rapidamente.
Eu não tenho um tablet. Desenho muito pouco e tenho medo de que, se comprar, ou ele acumule poeira silenciosamente na prateleira, ou o tempo, que já tenho muito pouco, seja gasto nos objetivos errados que busco na vida. Mas na verdade desenhar com o mouse me cai muito bem, isso, claro, pode parecer estranho, mas é verdade.
eu uso Photoshop CS5 e mouse Logitech mx518.

Está me servindo há 5 anos, é muito confortável, as linhas retas, que todos têm tanto medo, são desenhadas sem dificuldade. Embora eu não consiga esboçar uma figura humana (também não é fácil no papel), aqui está um exemplo de olho desenhado do zero.

A principal dificuldade ainda é a falta de conhecimento e experiência.
Tentarei delinear as principais características do desenho com o mouse:
É muito mais conveniente pintar com um pincel macio padrão. Dureza(Dureza) varia de 20 antes 70% . Fluxo(pressão) 40% . Opacidade(Opacidade) também costuma ser baixa, mas depende da situação. Receio que este ponto possa causar emoções negativas, porque quase todo o uso de um pincel macio é desaprovado, mas é muito mais conveniente desenhar com o mouse. Não há como regular o grau de pressão e, portanto, se você usar uma escova dura, as pinceladas ficarão muito ásperas. Então você precisa ter cuidado.

Repito, como é impossível regular o grau de pressão, utilizo adicionalmente uma borracha de baixa opacidade para apagar um pouco as pontas das linhas.
Muitos e muitos cliques. Em geral, você precisa muito rapidamente não apenas clicar no desenho em si, mas também poder alterar o tamanho do pincel, sua dureza, transparência e mudar para a borracha e vice-versa, isso deve ser desenvolvido até o automatismo.
Agora, na verdade, sobre o desenho em si.
A ideia surgiu há mais de um ano e já não me lembro como surgiu esta imagem no meu imaginário e o que me inspirou. Retirei algumas etapas para me livrar de transformações infrutíferas, pois por falta de conhecimento tenho que mudar muita coisa no processo. O resultado final é diferente do que postei originalmente aqui, modifiquei. Não adianta postar uma lição de alguma forma quando você está insatisfeito com o desenho.
Eu pretendia desenhar uma garota cujo cabelo vira água e enche um lago enorme. Primeiro, sempre faço um esboço a lápis (mas como a ideia surgiu há mais de um ano não foi salva) e traço no Photoshop. Como vocês podem ver, a ideia era um pouco diferente e eu já tinha começado a implementar, mas algo não deu certo.

Um ano depois, me apareceu uma imagem um pouco diferente: pensei que certamente deveria ser uma cachoeira, e não apenas um riacho. Portanto, mudei o esboço no Photoshop, se houver base não é muito difícil. Visto de trabalho - 3773x5500.

A próxima etapa é determinar o esquema de cores, o que sempre é difícil para mim, apesar de ter uma ideia clara de onde e qual deve ser a cor. Para fazer isso, crio uma nova camada no topo do esboço. Deixe-me mencionar imediatamente que no futuro irei criar muitas camadas por cima, colando-as gradativamente na base. Não uso uma paleta clara; escolho as cores a olho nu ou com uma pipeta a partir de partes já desenhadas.

Trabalho a imagem de maneira uniforme, mas talvez destaque as etapas do rosto, pois em pequena escala é difícil captar as mudanças.
Começo a detalhar o rosto e delinear o penteado. Para pintar a pele, uso um pincel grande e macio com baixa opacidade para suavizar a transição de cores. No processo, viro o rosto e adiciono sombras mais ricas em tons de laranja, amarelo e bordô.


Desenho o cabelo com linhas quebradas e apago as pontas. Primeiro pego um pincel grosso e aos poucos vou deixando-o cada vez mais fino. Usando esse princípio, desenho absolutamente tudo, não apenas cabelos.

E agora voltemos, de fato, ao quadro completo.
Nesta fase, a principal tarefa para mim é corrigir a anatomia, preparar algum tipo de moldura para maiores detalhes. Para fazer isso, olho as referências; escolho um grande número delas, então é impossível destacar alguma específica. Seja usando transformação ou desenhando por cima eu corrijo o corpo. Eu designo o ambiente mais especificamente.

Depois procuro enriquecer a paleta de cores, acrescentando vários tons. Pinto o céu e passo as mesmas cores no cabelo e na pele, tentando fazê-lo brilhar. Com um pincel duro deixo o vestido transparente na região das pernas e detalhe o corpete. Eu desenho as montanhas ao fundo, copio-as junto com o céu e viro-as verticalmente para criar um reflexo na água. Originalmente havia um pingente em volta do pescoço, que mais tarde descobri fora do lugar.


Desenho as mãos e mudo o aspecto da trança, em vez da habitual desenho “ espigueta”, porque não levei em conta o fato de que era exatamente isso que eu tinha perto do meu rosto. Desenho com ainda mais detalhes o céu, a cachoeira, o reflexo na água e contorno os caules da planta na rocha.



Tive a sensação de que não havia espaço suficiente ao redor, então ampliei um pouco a tela. A neblina começou a aparecer abaixo e flores na planta.




E finalmente aplico 2 filtros Alien Skin Exposure 2. Acontece 2 camadas no topo da imagem:
1. Filme colorido - Kodak Ektachrome meados da década de 1970 (azul) (diminuir um pouco o contraste, Opacidade 20%);
2. Filme colorido - Fuji Provia 100F (Opacidade 20%);
Em cada camada apago áreas muito escuras ou superexpostas.

O resultado final.
Resultado final 
Neste tutorial você aprenderá como transformar uma foto comum em um desenho incrível. Tentarei explicar todos os detalhes da forma mais clara possível, para que todos possam criar uma ilustração semelhante.
Estaremos criando o efeito mostrado no lado esquerdo da imagem. Se quiser deixar seu desenho mais colorido, use uma ação pronta.
Para este trabalho precisaremos de uma foto de stock, mas você pode usar qualquer outra.
Começar
Abra a foto com a qual trabalharemos. Vamos continuar Arquivo - Abrir(Arquivo - Abrir), selecione a imagem desejada e clique no botão Abrir. Antes de continuarmos, darei alguns conselhos sobre como preparar o documento:
- Sua foto deve estar no modo colorido RGB, 8 pedaços/ canal(bit/canal). Para verificar se é assim, vá Imagem - Modo(Imagem - Modo).
- Para obter os melhores resultados, o tamanho da foto deve estar entre 1500-4000 pixels de largura/altura. Para verificar, acesse Imagem - Imagem Tamanho(Imagem - Tamanho da imagem).
- A foto deve ser a camada de fundo. Se não for esse o caso, siga em frente Camada - Novo - Fundo de Camada(Camada - Nova - Converter em plano de fundo).
- Para realizar a correção automática de cores, vá para Imagem - Auto Tom(Imagem - Autoton), Imagem - Auto Contraste(Imagem - Contraste Automático) e Imagem - Auto Cor(Imagem - Correção automática de cores).

2. Crie o plano de fundo
Preencheremos o fundo com uma cor sólida. Vamos continuar Camada - Novo Preencher Camada - Sólido Cor(Camada - Nova Camada de Preenchimento - Cor) para criar uma nova camada de preenchimento e chamá-la de “Cor de Fundo”.

3. Crie um esboço básico
Passo 1
Agora vamos criar um esboço básico. Selecione a camada de fundo com carros (camada “Fundo” na captura de tela) e vá Camada - Novo - Camada Através da cópia de(Camada - Nova - Copiar para Nova Camada) para copiar a camada de fundo e, em seguida, mova a duplicata para o topo do painel de camadas. Depois disso, pressione D para redefinir a cor para o padrão. Vamos continuar Filtro - Esboço - Fotocópia(Filtro - Esboço - Fotocópia) e configure o filtro:

Passo 2
Nomeie esta camada como “Esboço Base” e altere seu modo de mesclagem para Multiplicar(Multiplicação).

4. Crie um esboço
Passo 1
Agora vamos criar um esboço. Vamos continuar Camada - Novo - Camada Através da cópia de(Camada - Nova - Copiar para Nova Camada) para copiar a camada "Esboço Base". Vamos pegar Laço Ferramenta Livre Transformar(Free Transform) e aumente a largura e a altura em 105%, conforme mostrado abaixo:

Passo 2
Chame essa camada de “Large Rough Sketch” e reduza a opacidade para 14%.

etapa 3
Selecione a camada “Base Sketch” e vá Camada - Novo - Camada Através da cópia de(Camada - Nova - Copiar para Nova Camada) para copiá-la. Vamos pegar Laço Ferramenta(L) (Lasso), clique com o botão direito na tela de trabalho, selecione Livre Transformar(Free Transform) e reduza a largura e a altura em 95%, conforme mostrado abaixo:

Passo 4
Nomeie esta camada como “Smaller Rough Sketch” e reduza sua opacidade para 14%.

5. Crie um esboço aproximado
Passo 1
Agora vamos criar um esboço. Selecione a camada de fundo com carros e vá Camada - Novo - Camada Através da cópia de(Camada - Nova - Copiar para nova camada) para copiá-la e, em seguida, mova a duplicata para o topo do painel de camadas. Vamos continuar Filtro - Artístico - Recortar(Filtro - Imitação - Aplicação) e configure o filtro:

Passo 2
Vamos continuar Filtro - Estilizar - Encontrar arestas(Filtro - Estilizar - Aprimoramento de borda) e, em seguida, Imagem - Ajustes - Dessaturar

etapa 3
Nomeie esta camada como “Rough Sketch_1” e altere seu modo de mesclagem para Cor Queimar(Escureça a base) e reduza a opacidade para 30%.

Passo 4
Agora, usando o método descrito acima, criaremos mais camadas com um esboço aproximado. Repetimos as etapas 1 a 2, mas na primeira etapa usamos diferentes configurações de filtro:

Etapa 5
Nomeie esta camada como “Rough Sketch_2”, altere seu modo de mesclagem para Cor Queimar(Escurecendo a base), reduza a opacidade para 25% e mova-a para baixo da camada “Rough Sketch_1”.

Etapa 6
Repetimos as etapas 1 a 2 novamente, mas na primeira etapa usamos novas configurações de filtro:

Etapa 7
Nomeie esta camada como “Rough Sketch_3”, altere seu modo de mesclagem para Cor Queimar(Escurecendo a base), reduza a opacidade para 20% e abaixe-a sob a camada “Rough Sketch_2”.

Etapa 8

Etapa 9
Nomeie esta camada como “Rough Sketch_4” e altere seu modo de mesclagem para Cor Queimar(Escurecendo a base), reduza a opacidade para 20% e abaixe-a sob a camada “Rough Sketch_3”.

Etapa 10
Repetimos as etapas 1 a 2 novamente, mas na primeira etapa usamos novas configurações de filtro:

Etapa 11
Nomeie esta camada como “Rough Sketch_5” e altere seu modo de mesclagem para Cor Queimar(Escurecendo a base), reduza a opacidade para 18% e abaixe-a sob a camada “Rough Sketch_4”.

Etapa 12
Repetimos as etapas 1 a 2 pela última vez, mas na primeira etapa usamos novas configurações de filtro:

Etapa 13
Nomeie esta camada como “Rough Sketch_6”, altere seu modo de mesclagem para Cor Queimar(Escurecendo a base), reduza a opacidade para 7% e abaixe-a sob a camada “Rough Sketch_5”.

Etapa 14
Agora precisamos agrupar todas as camadas do esboço. Selecione a camada “Rough Sketch_6”, mantenha pressionada a tecla Shift e clique na camada “Rough Sketch_1” para selecionar automaticamente todas as seis camadas. Em seguida seguimos em frente Camada - Novo - Grupo de Camadas(Camada - Novo - Grupo de Camadas) para criar um grupo a partir das camadas selecionadas, que chamamos de “Rough Sketch”.

6. Crie sombras
Passo 1
Agora vamos adicionar um pouco de sombreamento claro ao desenho. Selecione a camada de fundo e vá Camada - Novo - Camada Através da cópia de(Camada - Nova - Copiar para nova camada) para copiá-la e mova a camada para o topo do painel de camadas. Vamos continuar Filtro - Estilizar - Encontrar Arestas(Filtro - Estilizar - Aprimoramento de borda) e aplique Imagem - Ajustes - Dessaturar(Imagem - Ajustes - Dessaturar).

Passo 2
Vamos continuar Filtro - Escovar Traços - Angular Traços(Filtro - Traços - Traços oblíquos) e aplique as seguintes configurações:

etapa 3
Chame esta camada de “Shadow_1”, mude o modo de mesclagem para Multiplicar(Multiplique) e reduza a opacidade para 12%.

Passo 4
Repita a etapa 1 e aplique Filtro - Escovar Traços - Hachura(Filtro - Traçados - Traçados Cruzados) com as seguintes configurações:

Etapa 5
Chame esta camada de “Shadow_2”, mude o modo de mesclagem para Multiplicar(Multiplicar), reduza a opacidade para 5% e mova-a para baixo da camada “Shadow_1” para que fique na ordem correta no painel de camadas.

7. Adicione ruído
Passo 1
Nesta seção adicionaremos algum ruído. Selecione a camada “Shadow_1” e vá Camada - Novo - Camada(Layer - New - Layer) para criar uma nova camada e chame-a de “Noise”.

Passo 2
Pressione a tecla D para redefinir as cores para o padrão e vá Editar - Preencher(Editar - Preencher) e insira as seguintes configurações:

etapa 3
Vamos continuar Filtro - Barulho - Adicionar Barulho(Filtro - Ruído - Adicionar Ruído) e aplique as seguintes configurações:

Passo 4
Agora mude o modo de mesclagem da camada para Tela(Clarear) e reduzir a opacidade para 64%.

8. Tingimento
Passo 1
Agora vamos adicionar um pouco de sombreamento claro. Vamos continuar Camada - Novo Ajustamento Camada - Curvas(Camada - Nova Camada de Ajuste - Curvas) para adicionar uma nova camada de ajuste, que chamamos de "Sombreamento".

Passo 2
Clique duas vezes na miniatura da camada de ajuste no painel Camadas e personalize-a:

9. Retoques finais
Passo 1
Nesta seção iremos adicionar os retoques finais. Vamos continuar Camada - Novo Ajustamento Camada - foto Filtro(Camada - Nova camada de ajuste - Filtro de foto) para criar uma nova camada de ajuste do Filtro de foto, que chamamos de "Tint".

Passo 2
Clique duas vezes na miniatura da camada de ajuste para personalizá-la:

etapa 3
Agora vamos adicionar contraste. Pressione a tecla D para redefinir as cores para o padrão e vá Camada - Novo Ajustamento Camada - Gradiente Mapa(Camada - Nova Camada de Ajuste - Mapa de Gradiente) para adicionar uma camada de ajuste de Mapa de Gradiente, que chamamos de "Contraste".

Passo 4
Altere o modo de mesclagem da camada de ajuste para Macio Luz(Soft Light) e reduza a opacidade para 18%.

Etapa 5
Agora vamos ajustar a saturação. Vamos continuar Camada - Novo Ajustamento Camada - Vibração(Camada - Nova Camada de Ajuste - Vibração) para criar uma nova camada de ajuste, que chamamos de "Saturação".

Etapa 6

Etapa 7
Agora vamos ajustar o brilho. Vamos continuar Camada - Novo Ajustamento Camada - Níveis(Camada - Nova Camada de Ajuste - Níveis) para criar uma nova camada de ajuste, que chamamos de "Brilho".

Etapa 8
Clique duas vezes na miniatura da camada de ajuste e personalize-a:

Etapa 9
A seguir, vamos adicionar nitidez. Pressione o atalho de teclado Ctrl+Alt+Shift+E para mesclar todas as camadas visíveis em uma nova camada separada. Então seguimos em frente Filtro - Outro - Alto Passar(Filtro - Outro - Contraste de cores) e configure o filtro:

Etapa 10
Chame esta camada de “Nitidez”, altere seu modo de mesclagem para Duro Luz(Hard Light) e reduza a opacidade para 76%.

Parabéns, você conseguiu! Este é o resultado final:

Vou lhe dar alguns conselhos sobre como você pode alterar ainda mais o desenho finalizado:
- Selecione a camada “Cor de fundo”, clique duas vezes na miniatura e selecione uma cor diferente. Quando terminar, clique em OK.
- Brinque com a opacidade de qualquer camada de esboço para obter um resultado diferente.
- Selecione a camada “Tinting”, clique duas vezes em sua miniatura e no painel Propriedades
- Selecione a camada “Tint”, clique duas vezes em sua miniatura e no painel Propriedades(Propriedades) aplica outras configurações.
- Selecione a camada “Contraste” e experimente sua opacidade para ajustar o contraste do desenho.
- Selecione a camada “Saturação”, clique duas vezes na miniatura e no painel Propriedades(Propriedades) aplicar outras configurações para Vibração(Vibração) e Saturação(Saturação) para obter um resultado diferente.
- Selecione a camada “Brilho”, clique duas vezes na miniatura e aplique outras configurações.
- Selecione a camada “Nitidez” e experimente sua opacidade para ajustar o grau de nitidez.
Obtemos este resultado:

Bom trabalho!
Se você quiser deixar seu desenho mais brilhante com um efeito de pintura, use uma ação pronta.

A forma como a ação funciona é que você só precisa pintar sobre a área que deseja pintar e, em seguida, executar a ação, que fará o resto do trabalho e fornecerá um resultado totalmente personalizável.
Cada uso desta ação irá gerar uma nova variação, mesmo se você estiver usando a mesma camada escovada. A ação conta com 15 estilizações de imagens prontas, incluindo tela, meio-tom e textura de malha. Você pode ver como a ação funciona em um especial
Hoje, cada vez mais pessoas preferem usar tecnologias digitais para criar desenhos, porque esta não é apenas uma forma nova e incrível de criar, mas também uma boa forma de ganhar dinheiro. Hoje vamos ensinar como desenhar no Adobe Photoshop, pois é o programa mais popular, fácil de aprender e otimizado para desenho.
Base
Muita gente acredita que desenhar no Photoshop sem conhecimentos básicos de artista é possível ou mais fácil, pois basta captar a própria essência. Na verdade, não é assim: o princípio de desenhar no Photoshop não difere de desenhar no papel. Os mesmos princípios de composição, disposição de sombras, perspectiva e proporções. Assim será muito mais fácil para quem sabe desenhar dominar o básico do Photoshop.
Portanto, antes de iniciar o treinamento, seria bom que você entendesse os fundamentos do desenho e estudasse as ferramentas do Adobe Photoshop para entender suas capacidades e não perder tempo procurando a ferramenta que precisa.
Desenhamos no Photoshop com mouse ou tablet?
Como nem todos os usuários do Photoshop possuem um tablet, você terá que dar os primeiros passos para dominar a computação gráfica com um mouse. Desenhar com ele é muito mais difícil, pois não é possível controlar a retidão da linha, a precisão dos traços e os diversos detalhes que compõem o desenho. Mesmo assim, vale a pena tentar começar, porque você pode gostar.
Muitos usuários, mais cedo ou mais tarde, compram um tablet por causa de sua maior aproximação com o desenho normal e por causa da posição da mão. Ela fica menos cansada com ele.
Aprenda a desenhar no Photoshop
Existem três maneiras possíveis de aprender desenho no Photoshop
- Cursos em tempo integral de desenho em Adobe Photoshop. Sua principal vantagem é a ajuda do professor, e a desvantagem é o preço.
- Cursos online. Embora sua desvantagem seja também o alto custo, eles não forçarão você a viver de acordo com um cronograma rígido de estudo em estudo.
- Treinamento com videoaulas. A Internet está repleta de tutoriais em vídeo baratos e gratuitos, você pode escolher qualquer um que se adapte ao seu gosto, e também pode assistir a alguns deles no final deste artigo.
Ferramentas básicas do Adobe Photoshop
As quatro ferramentas principais são Pincel, Borracha, Preenchimento e Gradiente.
- O pincel é a principal ferramenta de desenho. É fácil de usar. Selecione um pincel e desenhe uma linha com ele. No entanto, se você observar as configurações dos pincéis, verá que eles vêm em diferentes formatos, durezas e tamanhos.
- Usando uma borracha, você removerá as partes malsucedidas do desenho que desenhou. Funciona com o mesmo princípio de um pincel. Ele difere apenas porque apaga, mas por outro lado eles ainda têm configurações semelhantes.
- O preenchimento pode ser usado para pintar toda a área selecionada.
- Um gradiente entre as áreas de preenchimento cria uma transição suave. Eles têm diferentes formas e direções.
Aprenda a desenhar uma linha reta no Photoshop
Existem duas maneiras de desenhar uma linha reta no Photoshop. Uma ferramenta de software de linha que desenha uma linha em dois pontos finais. Selecionado pelo ícone da barra de ferramentas ou pelo botão “U”, você também controla sua espessura e tamanho.
O segundo método é a ferramenta pincel, ela também desenha uma linha em dois pontos finais, mas para fazer isso você terá que manter pressionada a tecla Shift.
Aprendendo a desenhar uma linha curva
Uma linha curva é desenhada à mão com um pincel ou lápis. Ou dobram uma linha reta já existente com a ajuda de ferramentas. Não requer nenhum conhecimento e você sempre pode experimentar na prática. Vá em frente!
Video aulas