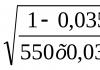வேர்டில் ஒரு நேர் கோட்டை எப்படி வரையலாம். ஒரு வரியை எவ்வாறு உருவாக்குவது? கீழேயும் மேலேயும் உள்ள வரிகள்
வேலை செய்வது தொடர்பான பொதுவான கேள்வி வார்த்தை நிரல், ஒரு வரியை உருவாக்குவது. என்ன வரி பற்றி பற்றி பேசுகிறோம்? தடித்த, திடமான, புள்ளியிடப்பட்ட, கிடைமட்ட, செங்குத்து? அத்தகைய வரி என்ன செயல்பாடு செய்ய வேண்டும்? இந்தக் கேள்விகளுக்கெல்லாம் ஒரே பதிலைக் கொடுப்பது மிகவும் கடினம். எனவே, வேர்டில் வெவ்வேறு வரிகளை உருவாக்குவதற்கான வழிகளைப் பார்ப்போம்.
உரையில் அடிக்கோடிடுவது எப்படி?
நீங்கள் உரையை எழுதியிருந்தால், அதன் கீழ் ஒரு நேர்க்கோட்டை வரைய வேண்டும் அல்லது ஒரு சொல் அல்லது வாக்கியத்தை அடிக்கோடிட வேண்டும் என்றால், Word ஒரு சிறப்பு அடிக்கோடிடும் கருவியைக் கொண்டுள்ளது. அதைப் பயன்படுத்த, பின்வரும் படிகளைச் செய்யவும்:
- கீழே உள்ள வாக்கியத்தைத் தேர்ந்தெடுக்கவும், வலியுறுத்தப்பட வேண்டிய வார்த்தை.
- இந்த வழக்கில், நாங்கள் கடைசி வரியை வலியுறுத்தினோம். அதன் கீழே ஒரு கோடு தோன்றியது.
வேர்டில் தடிமனான, புள்ளியிடப்பட்ட அல்லது இரட்டை வரிகளை உருவாக்குவது எப்படி?
ஒரு தடிமனான கோடு, இரட்டை அல்லது புள்ளிகளை உருவாக்க, நீங்கள் பின்வரும் முறைகளைப் பயன்படுத்த வேண்டும்:
- தடிமனான அல்லது இரட்டைக் கோடு உரையை அடிக்கோடிட வேண்டும் என்றால், அடிக்கோடு கருவியைத் தேர்ந்தெடுக்கவும். அதற்கு அடுத்துள்ள அம்புக்குறியைக் கிளிக் செய்தால், வெவ்வேறு வரிகளுக்கான விருப்பங்கள் தோன்றும். தடித்த, புள்ளியிடப்பட்ட, இரட்டை அல்லது வேறு வடிவமைப்பைத் தேர்வு செய்யவும்.

- தடிமனான கோடு உரைக்கு வெளியே இருக்க வேண்டும் என்றால், பார்டர்ஸ் கருவியைத் தேர்ந்தெடுக்கவும். வரியின் இருப்பிடத்தைத் தேர்ந்தெடுக்கவும்.

- அதன் மீது வலது கிளிக் செய்வதன் மூலம், வரியின் நிறம், தடிமன் மற்றும் அளவைக் குறிப்பிடவும்.

உரையின் கீழ் ஒரு திடமான வரி அல்லது ஒரு வரியை உருவாக்குவது எப்படி?
கருவிப்பட்டியில் நீங்கள் உருவாக்கப் பயன்படுத்தக்கூடிய மற்றொரு பொத்தான் உள்ளது திடமான கோடுஉரையின் கீழ் தாள் அல்லது வரியின் முழு அகலம் முழுவதும்.
- நீங்கள் ஒரு திடமான கோட்டை வரைய விரும்பும் கோட்டின் கீழ் கர்சரை வைக்கவும்.

- "முகப்பு" தாவலில், "எல்லைகள்" பொத்தானைத் தேர்ந்தெடுக்கவும்.

- இந்த வழக்கில், உரைக்கு இடையில் ஒரு கோட்டை வைக்க வேண்டும். "உள்" எல்லையைத் தேர்ந்தெடுக்கவும். உரையின் முடிவில் வரியை வைக்க வேண்டும் என்றால் - "கீழ் வரி".


கிடைமட்ட மற்றும் செங்குத்து கோடுகளை எவ்வாறு உருவாக்குவது?
பார்டர்ஸ் கருவியைப் பயன்படுத்தி முந்தைய வழியில் மென்மையான கிடைமட்ட மற்றும் செங்குத்து கோடுகளை உருவாக்கலாம். இது கிடைமட்ட மற்றும் செங்குத்து வரி விருப்பங்களைக் கொண்டுள்ளது. எந்த வரிசையிலும் கோடு வரையப்பட வேண்டும் என்றால், பின்வரும் முறையைப் பயன்படுத்துகிறோம்.
- "செருகு" தாவலுக்குச் சென்று "வடிவங்கள்" என்பதைத் தேர்ந்தெடுக்கவும்.

- பாப்-அப் மெனுவிலிருந்து "வரிகள்" என்பதைத் தேர்ந்தெடுக்கவும்.

- கோட்டின் வகையைத் தேர்ந்தெடுத்து விரும்பிய திசையில் வரையவும்.

ஒரு நேர்கோட்டை எவ்வாறு உருவாக்குவது?
விசைப்பலகையின் எண் வரிசையில் கோடுகளைக் குறிக்கும் பொத்தான் உள்ளது. Ctrl+dash விசையை அழுத்திப் பிடித்தால் ஒரு நேர்கோடு தோன்றும்.

இருப்பினும், இந்த முறை உரையை அடிக்கோடிட்டுக் காட்ட ஏற்றது அல்ல.
கையொப்ப வரியை எவ்வாறு உருவாக்குவது?
வேர்டில் கையொப்பத்திற்கான வரியை உருவாக்க, நீங்கள் பின்வரும் படிகளைப் பின்பற்ற வேண்டும்:
- "செருகு" என்பதைக் கிளிக் செய்து, "கையொப்ப வரி" ஐகானைத் தேர்ந்தெடுக்கவும்.

- ஒரு புதிய சாளரம் திறக்கும். முகத்தைப் பற்றிய தகவலை உள்ளிட்டு "சரி" என்பதைக் கிளிக் செய்யவும்.

- கையொப்பத்தின் நிலை உங்களுக்கு பொருந்தவில்லை என்றால், கையொப்ப பகுதியைத் தேர்ந்தெடுத்து உரையில் உள்ள நிலையை மாற்றவும்.

டேபிள் லைனை எப்படி உருவாக்குவது?
Word இல் அட்டவணை வரியை உருவாக்க அல்லது வரிகளைப் பயன்படுத்தி அட்டவணையை வரைய, பின்வருவனவற்றைச் செய்யுங்கள்:
- "செருகு", "அட்டவணை", "அட்டவணை வரைய" என்பதைக் கிளிக் செய்யவும்.

- தாளில் ஒரு பென்சில் தோன்றும், மற்றும் அட்டவணை எல்லைகள் ஆட்சியாளரில் காட்டப்படும்.

- அதில் ஒரு அட்டவணை மற்றும் கோடுகளை வரையவும்.

முடிக்கப்பட்ட அட்டவணையில் நீங்கள் ஒரு வரியைச் சேர்க்க வேண்டும் என்றால், நீங்கள் செருகும் செயல்பாட்டைப் பயன்படுத்தலாம்.

அல்லது அட்டவணையைத் தேர்ந்தெடுத்து, "வடிவமைப்பு" என்பதைக் கிளிக் செய்து, "வரைய அட்டவணை" என்பதைத் தேர்ந்தெடுத்து, பென்சிலைப் பயன்படுத்தி விரும்பிய வரியைச் சேர்க்கவும்.

ஒரு கோடு கண்ணுக்கு தெரியாததாக்குவது எப்படி?
வேர்டில் ஒரு வரி கண்ணுக்கு தெரியாததாக இருக்க, அது அட்டவணையின் ஒரு பகுதியாக இருக்க வேண்டும்.
- ஒரு அட்டவணையை வரைந்து அதை உரை அல்லது எண்களால் நிரப்பவும்.

- "வடிவமைப்பு", "எல்லைகள்" என்பதைத் தேர்ந்தெடுத்து "எல்லை இல்லை" என்பதை அமைக்கவும்.

- அட்டவணை கோடுகள் கண்ணுக்கு தெரியாததாக மாறும்.

நான்கு முறைகள் ஏன் தேவைப்படலாம் என்று தோன்றுகிறது? எல்லாவற்றிற்கும் மேலாக, கிட்டத்தட்ட ஒவ்வொரு நபரும் அவர் பழக்கமான ஒரு முறையைப் பயன்படுத்துகிறார்கள். எடுத்துக்காட்டாக, நான் Shift மற்றும் டாஷ் விசையை பல முறை அழுத்தினேன், அதனால் எனக்கு ஒரு கிடைமட்ட கோடு கிடைத்தது.
ஆனால் இது ஒரு புள்ளியிடப்பட்ட கோட்டில் விளைந்தால் என்ன செய்வது, ஆனால் உங்களுக்கு திடமான ஒன்று தேவைப்பட்டால்?
- பெரும்பாலும், விசைப்பலகையில் Shift விசை தவறானது. மற்ற முறைகள் இங்கே மீட்புக்கு வரும்.
3.
4.
5.
வேர்டில் ஒரு வரியை உருவாக்குவதற்கான பொதுவான வழி, விசைப்பலகையில் இரண்டு விசைகளைப் பயன்படுத்துவதாகும்.
நான் விசைப்பலகையைப் பயன்படுத்தி மெல்லிய, தடித்த, இரட்டை, புள்ளியிடப்பட்ட கோடு
ஆங்கில தளவமைப்புடன் கூடிய விசைப்பலகையின் படம் கீழே உள்ளது, ஆனால் ரஷ்ய தளவமைப்பு இல்லாமல், ஆனால் இது ஒரு பொருட்டல்ல, ஏனென்றால் நாங்கள் மூன்று விசைகளில் மட்டுமே ஆர்வமாக உள்ளோம்: Shift, dash மற்றும் Enter.

அரிசி. 1. விசைப்பலகையில் மூன்று விசைகள்: Word இல் தொடர்ச்சியான கிடைமட்ட கோட்டிற்கு Shift, dash மற்றும் Enter
இந்த மூன்று விசைகள் மூலம் நீங்கள் Word இல் ஒரு தொடர்ச்சியான கிடைமட்ட கோட்டை வரையலாம்: புள்ளியிடப்பட்ட அல்லது திடமான, மெல்லிய அல்லது தடித்த, நீண்ட அல்லது குறுகிய.
1) நீங்கள் "-" (டாஷ்) விசையை பல முறை அழுத்தினால் வார்த்தை திருத்திநாம் பெறுகிறோம் புள்ளி கோடுஎந்த நீளம்.
செய்ய மெல்லியபக்கத்தின் முழு அகலத்திலும் ஒரு நீண்ட கோடு:
- விசைப்பலகையில் "கோடு" விசையைக் காண்கிறோம் ("பூஜ்ஜியம்" விசையின் வலதுபுறத்தில், படம் 1 இல் உள்ள பச்சை சட்டத்தில்).
- வேர்டில் புதிய (!) வரியிலிருந்து, இந்த விசையை பல முறை அழுத்தவும்: -
- பின்னர் "Enter" () விசையை அழுத்தவும். ஒரு சில அச்சிடப்பட்ட கோடுகள் திடீரென பக்கத்தின் முழு அகலத்திலும் தொடர்ச்சியான கிடைமட்ட மெல்லிய கோடாக மாறும்.
2) நீங்கள் ஒரே நேரத்தில் Shift மற்றும் "-" (கோடு) ஐ அழுத்தினால், ஒரு கோடு அச்சிடப்படவில்லை, ஆனால் _________ அடிக்கோடிடுகிறது. இந்த வழியில் நீங்கள் ஆவணத்தில் எங்கும் தன்னிச்சையான நீளத்தின் தொடர்ச்சியான வரியை உருவாக்கலாம்.

அரிசி. 2. வேர்டில் மெல்லிய மற்றும் அடர்த்தியான கிடைமட்ட கோடு
இப்போது அச்சிடுவோம் கொழுப்புபக்கத்தின் முழு அகலத்திலும் கிடைமட்ட கோடு:
- மீண்டும் அதே “டாஷ்” விசையையும், ஷிப்ட் விசையையும் (இடது அல்லது வலதுபுறம், நீங்கள் விரும்பியபடி) காண்கிறோம். Shift ஐ அழுத்திப் பிடித்து, விடாதீர்கள்.
- இப்போது, ஒரு புதிய (!) வரியிலிருந்து, கோடு மீது பல முறை சொடுக்கவும் (உதாரணமாக, 3-4 முறை) (Shift ஐ வெளியிடாத போது): ___. ரிலீஸ் ஷிப்ட்.
- இப்போது Enter விசையை அழுத்தவும். நீங்கள் ஒரு தடிமனான கிடைமட்ட திடமான கோட்டைக் காண்பீர்கள்.
சில முடிவுகளை அட்டவணை வடிவத்தில் சுருக்கமாகக் கூறுவோம்:

(பெரிதாக்க கிளிக் செய்யவும்) விசைப்பலகையைப் பயன்படுத்தி வேர்டில் உள்ள கோடுகள்
அட்டவணையைப் பயன்படுத்தி வார்த்தையில் II வரி
ஒரு கலத்தின் (1x1) அட்டவணையைப் பயன்படுத்தி ஒரு கிடைமட்ட கோட்டைப் பெறலாம், அதில் மேல் அல்லது கீழ் எல்லை மட்டுமே வண்ணத்தில் இருக்கும் (தெரியும்), மற்றும் அட்டவணையின் மற்ற மூன்று பக்கங்களும் நிறமற்ற எல்லைகளைக் கொண்டுள்ளன (அவை கண்ணுக்குத் தெரியாததாக இருக்கும்) .
கோடு இருக்க வேண்டிய இடத்தில் கர்சரை வைக்கவும். மேல் பகுதியில் வார்த்தை மெனுகிளிக் செய்யவும்:
- செருகு (படம் 3 இல் 1),
- அட்டவணை (படம் 3 இல் 2),
- ஒரு செல் (படம் 3 இல் 3).

அரிசி. 3. வேர்டில் 1x1 அட்டவணையை (ஒரு கலத்திலிருந்து) எவ்வாறு செருகுவது
இதன் விளைவாக ஒன்றின் அட்டவணை இருக்கும் பெரிய கூண்டு(1x1):
1x1 அட்டவணையில் மூன்று பக்கங்களிலிருந்து எல்லைகளை அகற்றுவது மட்டுமே எஞ்சியுள்ளது. இதற்காக
- "முகப்பு" தாவலுக்குச் செல்லவும் (படம் 4 இல் 1),
- பின்னர் "எழுத்துரு" க்கு அடுத்ததாக "பத்தி" மற்றும் எல்லைகளை (படம் 4 இல் 2) காணலாம்.
- "எல்லை இல்லை" என்பதைக் கிளிக் செய்வதன் மூலம் அனைத்து எல்லைகளையும் அகற்றவும் (படம் 4 இல் 3),
- "மேல் எல்லை" அல்லது "கீழ் எல்லை" (படம் 4 இல் 4) என்பதைத் தேர்ந்தெடுக்கவும்.

அரிசி. 4. வேர்ட் டேபிளில் இருந்து பார்டர் தேர்வை எவ்வாறு அகற்றுவது (எல்லைகளை கண்ணுக்கு தெரியாததாக்கு)
இதை நான் வீடியோவில் (கட்டுரையின் முடிவில்) தெளிவாகக் காட்டுகிறேன்.
மூலம், படத்தில். 3 எளிதான வழி உள்ளது என்பது தெளிவாகிறது. வேர்டில் வரியின் தொடக்கத்தில் கர்சரை வைத்து "கிடைமட்ட கோடு" (படம் 4 இல் 5) கிளிக் செய்யலாம்:
III வரைதல் பயன்படுத்தி வார்த்தையில் வரி
செருகு (படம் 5 இல் 1) - வடிவங்கள் (படம் 5 இல் 2) - வேர்டில் கிடைமட்டக் கோட்டைப் பெற இது மற்றொரு வழி.
வரியை கண்டிப்பாக கிடைமட்டமாக வைக்க, ஷிப்ட் விசையை அழுத்திப் பிடித்து, அதே நேரத்தில் கோட்டை வரையவும்.

அரிசி. 5. வேர்டில் ஒரு கோடு வரைவது எப்படி
திரையில் உள்ள விசைப்பலகையைப் பயன்படுத்தி வேர்டில் IV வரி
ஆன்-ஸ்கிரீன் கீபோர்டைக் கண்டறிய, தேடலில் “ஆன்-ஸ்கிரீன் கீபோர்டு” என்ற சொற்றொடரை உள்ளிடவும், Windows 7 மற்றும் Windows 8க்கான கூடுதல் விவரங்கள்.
Windows 10 க்கு, தேடல் பட்டியில் "ஆன்-ஸ்கிரீன் கீபோர்டு" என தட்டச்சு செய்வதன் மூலம் திரையில் உள்ள விசைப்பலகையையும் காணலாம்.

அரிசி. 6. திரை விசைப்பலகை
வழக்கமான விசைப்பலகை மூலம் முதல் விருப்பத்தைப் போலவே கிடைமட்ட கோட்டை உருவாக்குவோம். திரையில் உள்ள விசைப்பலகையில் மூன்று பொத்தான்கள் தேவைப்படும்: டாஷ், ஷிப்ட் மற்றும் என்டர்.
1 கோடு மற்றும் உள்ளிடவும்
வேர்டில் ஒரு புதிய வரியிலிருந்து, கோடு (படம் 6 இல் 1) பல முறை கிளிக் செய்து Enter ஐ அழுத்தவும். நீங்கள் ஒரு மெல்லிய கிடைமட்ட கோட்டைப் பெறுவீர்கள்.
2 ஷிப்ட், கோடு மற்றும் உள்ளிடவும்
வேர்டில் ஒரு புதிய வரியிலிருந்து, முதலில் Shift (படம் 6 இல் 2), பின்னர் கோடு (படம் 6 இல் 1) என்பதைக் கிளிக் செய்யவும். நீங்கள் ஒரு அடிக்கோடு பெறுவீர்கள். இதை மேலும் 2 முறை செய்யவும், பின்னர் Enter ஐ அழுத்தவும். இதன் விளைவாக, ஒரு தடிமனான கிடைமட்ட கோட்டைக் காண்போம்.
நீங்கள் கூட சில நேரங்களில் பயன்படுத்தினால் உரை திருத்தி MS Word, இந்த நிரலில் நீங்கள் உரையைத் தட்டச்சு செய்வது மட்டுமல்லாமல், பல பணிகளைச் செய்ய முடியும் என்பது உங்களுக்குத் தெரியும். இந்த அலுவலக தயாரிப்பின் பல திறன்களைப் பற்றி நாங்கள் ஏற்கனவே எழுதியுள்ளோம்; தேவைப்பட்டால், இந்த பொருளை நீங்கள் அறிந்து கொள்ளலாம். இந்த கட்டுரையில் வேர்டில் ஒரு கோடு அல்லது துண்டு எப்படி வரைய வேண்டும் என்பதைப் பற்றி பேசுவோம்.
1. நீங்கள் கோடு வரைய விரும்பும் ஆவணத்தைத் திறக்கவும் அல்லது புதிய கோப்பை உருவாக்கி அதைத் திறக்கவும்.

2. தாவலுக்குச் செல்லவும் "செருகு", குழுவில் எங்கே "விளக்கப்படங்கள்"பொத்தானை கிளிக் செய்யவும் "வடிவங்கள்"பட்டியலில் இருந்து பொருத்தமான வரியைத் தேர்ந்தெடுக்கவும்.

குறிப்பு:எங்கள் எடுத்துக்காட்டில், தாவலில் உள்ள நிரலின் முந்தைய பதிப்புகளில் Word 2016 பயன்படுத்தப்படுகிறது "செருகு"அங்கு உள்ளது தனி குழு "வடிவங்கள்".
3. தொடக்கத்தில் இடது சுட்டி பொத்தானை அழுத்தி இறுதியில் வெளியிடுவதன் மூலம் ஒரு கோட்டை வரையவும்.
4. நீங்கள் குறிப்பிட்ட நீளம் மற்றும் திசையின் கோடு வரையப்படும். இதற்குப் பிறகு, வடிவங்களுடன் வேலை செய்வதற்கான ஒரு பயன்முறை MS Word ஆவணத்தில் தோன்றும், அதன் திறன்களைப் பற்றி கீழே படிக்கலாம்.

நீங்கள் ஒரு கோடு வரைந்த பிறகு, வேர்டில் ஒரு தாவல் தோன்றும் "வடிவம்", இதில் நீங்கள் சேர்க்கப்பட்ட வடிவத்தை மாற்றலாம் மற்றும் திருத்தலாம்.

மாற்றுவதற்காக தோற்றம்வரி, உருப்படி மெனுவை விரிவாக்கவும் "வடிவ பாணிகள்"மற்றும் நீங்கள் விரும்பும் ஒன்றை தேர்வு செய்யவும்.

வேர்டில் புள்ளியிடப்பட்ட வரியை உருவாக்க, பொத்தான் மெனுவை விரிவாக்கவும் "வடிவ பாணிகள்", வடிவத்தைக் கிளிக் செய்து, தேவையான வரி வகையைத் தேர்ந்தெடுக்கவும் ( "ஹட்ச்") அத்தியாயத்தில் "வெற்றிடங்கள்".
நேர்கோட்டை விட வளைந்த கோட்டை வரைய, பிரிவில் பொருத்தமான வரி வகையைத் தேர்ந்தெடுக்கவும் "வடிவங்கள்". ஒரு வளைவை வரையறுக்க ஒரு முறை இடது கிளிக் செய்து இழுக்கவும், அடுத்ததாக இரண்டாவது முறை கிளிக் செய்யவும், ஒவ்வொரு வளைவுக்கும் மீண்டும் செய்யவும், பின்னர் கோடு வரைதல் பயன்முறையிலிருந்து வெளியேற இரண்டு முறை இடது கிளிக் செய்யவும்.

ஒரு கோடு வரைவதற்கு இலவச வடிவம், அத்தியாயத்தில் "வடிவங்கள்"தேர்ந்தெடுக்கவும் "பாலிலைன்: வரைதல் வளைவு".

வரையப்பட்ட கோட்டின் விளிம்பின் அளவை மாற்ற, அதைத் தேர்ந்தெடுத்து பொத்தானைக் கிளிக் செய்யவும் "அளவு". தேவையான புல அகலம் மற்றும் உயர அளவுருக்களை அமைக்கவும்.

- அறிவுரை:மவுஸைப் பயன்படுத்தி வரியால் ஆக்கிரமிக்கப்பட்ட பகுதியின் அளவையும் மாற்றலாம். அதை வடிவமைக்கும் வட்டங்களில் ஒன்றைக் கிளிக் செய்து விரும்பிய திசையில் இழுக்கவும். தேவைப்பட்டால், உருவத்தின் மறுபுறத்தில் செயலை மீண்டும் செய்யவும்.
முனைகளைக் கொண்ட வடிவங்களுக்கு (உதாரணமாக, வளைந்த கோடு), அவற்றை மாற்றுவதற்கான ஒரு கருவி கிடைக்கிறது.

வடிவத்தின் நிறத்தை மாற்ற, பொத்தானைக் கிளிக் செய்யவும் "பட அவுட்லைன்"குழுவில் அமைந்துள்ளது "பாங்குகள்", மற்றும் பொருத்தமான நிறத்தைத் தேர்ந்தெடுக்கவும்.

ஒரு வரியை நகர்த்த, வடிவப் பகுதியைக் காட்ட அதைக் கிளிக் செய்து ஆவணத்தில் விரும்பிய இடத்திற்கு நகர்த்தவும்.

அவ்வளவுதான், இந்த கட்டுரையிலிருந்து நீங்கள் வேர்டில் ஒரு கோட்டை எப்படி வரையலாம் (வரைய வேண்டும்) கற்றுக்கொண்டீர்கள். இந்த திட்டத்தின் திறன்களைப் பற்றி இப்போது உங்களுக்கு இன்னும் கொஞ்சம் தெரியும். அதன் மேலும் வளர்ச்சியில் நீங்கள் வெற்றிபெற விரும்புகிறோம்.
ஒரு உரை ஆவணத்தில், ஒரு வரி பல்வேறு செயல்பாடுகளை செய்கிறது. அலங்காரமானது, நீங்கள் உரைக்கு காட்சி வடிவமைப்பைக் கொடுக்க வேண்டியிருக்கும் போது. பிரித்தல், நீங்கள் உரையை மேலும் புரிந்துகொள்ளக்கூடியதாக மாற்ற வேண்டும் என்றால். வேர்டில் ஒரு வரியை எவ்வாறு செருகுவது?
உங்கள் கணினியில் Word இன் எந்த பதிப்பு நிறுவப்பட்டுள்ளது என்பதைப் பொறுத்து தொடர்ச்சியான வரியை நிறுவுவதற்கான முறைகள் வேறுபடுகின்றன.
முறை 1. வார்த்தை 2003
நிரலின் நிலையான பதிப்பு:

முறை 2. வார்த்தை 2007
நிரலின் புதுப்பிக்கப்பட்ட பதிப்பு:


மேலும் வேலைக்கு, உரையைத் தட்டச்சு செய்யத் தொடங்குங்கள்.
முக்கியமான!புதிய வரியில் உரையை அச்சிட, "Enter" என்பதற்குப் பதிலாக அம்புக்குறியை அழுத்த வேண்டும்.
முறை 3. "அடிக்கோடிட்ட" உரை
உரையின் கீழ் ஒரு வரியை உருவாக்க மட்டுமே இந்த முறை பொருத்தமானது:

உங்கள் உரைச் செய்தியைத் தட்டச்சு செய்யத் தொடங்குங்கள்.
முறை 4. தனி வரி
உரையிலிருந்து தனித்தனி, அலங்கார உறுப்பு என ஒரு வரியை உருவாக்க முறை பொருத்தமானது:

புள்ளியிடப்பட்ட பட்டை தானாகவே தொடர்ச்சியான பட்டையாக மாற்றப்படுகிறது.
குறிப்பு!இந்த முறை Office தொகுப்பின் ஆஃப்லைன் பதிப்பில் மட்டுமே கிடைக்கும்.
கிடைமட்ட விமானத்தில் தொடர்ச்சியான கோடுகளை உருவாக்கும் செயல்முறை வீடியோவில் தெளிவாக வழங்கப்படுகிறது.
வீடியோ - வார்த்தையில் கிடைமட்ட கோடு: 4 வழிகள்
கிடைமட்ட மற்றும் செங்குத்து கோடுகளை எவ்வாறு உருவாக்குவது?
கிடைமட்ட கோட்டை நிறுவுவதற்கான அனைத்து விருப்பங்களும் கட்டுரையின் முதல் பிரிவில் விவரிக்கப்பட்டுள்ளன.
நிறுவுவதற்கு செங்குத்து கோடு, சில திருத்தங்களுடன் முறை எண் 1 ஐப் பயன்படுத்தவும்:

உரையைத் தட்டச்சு செய்யவும்.
முறை எண். 2 செங்குத்து பட்டையை நிறுவுவதற்கும் ஏற்றது:
- "பத்தி" நெடுவரிசையைத் தேர்ந்தெடுத்த பிறகு, "எல்லைகள்" பொத்தானுக்கு கவனம் செலுத்துங்கள்.
- விசையின் வலதுபுறத்தில் உள்ள அம்புக்குறியைக் கிளிக் செய்து, எல்லை இருப்பிடத்தைத் தேர்ந்தெடுக்கவும் - கீழ்/மேல் அல்லது இடது/வலது.
உரையைத் தட்டச்சு செய்யவும்.
நிறைய அடிக்கோடிட்ட கோடுகளை உருவாக்குவது எப்படி?
உரையில் வரம்பற்ற வரிகளை அடிக்கோடிட்டுக் காட்ட, உரையின் கீழ் ஒரு பட்டையை நிறுவ முறை எண். 3 பொருத்தமானது.
ஒரே நேரத்தில் உரைக்கு கீழே அல்லது மேலே பல வரிகளை உருவாக்க, முறை எண். 4 ஐப் பயன்படுத்தவும், ஆனால் "-" சின்னத்திற்குப் பதிலாக, "=" அல்லது "#" ஐப் பயன்படுத்தவும்.

வரைதல் மூலம் வார்த்தையில் வரி
இந்த முறை மூலம், ஒரு தொடர்ச்சியான துண்டு எந்த திசையையும் எடுக்கலாம்: கிடைமட்ட, செங்குத்து, மூலைவிட்டம்.

இந்த வழியில் நீங்கள் எந்த நீளம் ஒரு துண்டு வரைய முடியும். அதன் வடிவமைப்பு உரையிலிருந்து சுயாதீனமானது.
நீங்கள் எழுதக்கூடிய வேர்டில் ஒரு வரியை எவ்வாறு உருவாக்குவது?
இந்த வகை வரியை உருவாக்க, நீங்கள் கிடைமட்ட வரி கருவியைப் பயன்படுத்த வேண்டும்.

ஸ்ட்ரோக்கின் நீளம், அகலம் அல்லது வடிவமைப்பை மாற்ற, நீங்கள் வடிவத்தின் மீது இருமுறை கிளிக் செய்ய வேண்டும். வரிக்கு பொருந்தக்கூடிய செயல்பாடுகள் மற்றும் அளவுருக்களைக் காட்டும் சாளரம் திறக்கும்.
ஒரு குறிப்பில்!வரி அளவை மாற்ற, செயல்பாடுகளுடன் சாளரத்தை அழைக்க வேண்டிய அவசியமில்லை. அதன் புலத்தை எல்லைகளுடன் பார்வைக்குக் காட்ட வரியில் ஒருமுறை கிளிக் செய்தால் போதும். எல்லைகளில் ஒன்றைக் கிளிக் செய்து, சுருக்க/நீட்ட இடது/வலது இழுக்கவும்.
வரியை உரையின் வேறு எந்தப் பகுதிக்கும் இழுக்கலாம். இதைச் செய்ய, நீங்கள் அதை ஒரு முறை கிளிக் செய்து உங்களுக்குத் தேவையான இடத்திற்கு நகர்த்த வேண்டும். ஆவணத்தின் மேல் வரி அமைக்கப்படவில்லை - அதை நகர்த்திய பிறகு, அது தானாகவே உரையுடன் சரிசெய்யப்படும்.
டேபிள் லைனை எப்படி உருவாக்குவது?
ஒரு வரியானது உரையின் பிரிவு அல்லது அலங்காரத்தின் உறுப்பு மட்டுமல்ல. அட்டவணையில், இது செல் எல்லைகளின் பெயராக செயல்படுகிறது. கரையைச் சேர்க்க:

அட்டவணையுடன் தொடர்ந்து வேலை செய்யுங்கள்.
ஒரு வரியை எப்படி நீக்குவது?
தேவையற்ற வரியை அகற்ற, இந்த வழிமுறைகளைப் பின்பற்றவும்:

அவுட்லுக்கில் ஒரு வரியை நீக்குவதற்கும் இந்த முறை பொருத்தமானது. "பத்தி" பகுதிக்கு பதிலாக தேவையான அளவுருக்கள்"உரை வடிவம்" தாவலில் அமைந்துள்ளது.
ஒரு நேரியல் பட்டையை உருவாக்குவதும் திருத்துவதும் நேரடியாக அது செய்ய வேண்டிய செயல்பாடுகளைப் பொறுத்தது: உரையை அடிக்கோடிடுதல், பிரித்தல் அல்லது கிராஃபிக் வடிவமைப்பு.
வீடியோ - வேர்டில் ஒரு வரியை உருவாக்குவது எப்படி