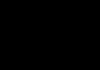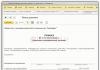Pixel art: ang pinakamahusay na mga gawa at illustrator. Adobe Photoshop: Gumuhit at i-animate ang isang character gamit ang Pixel Art technique na Pixel art sa papel
Adobe Photoshop: Kami ay gumuhit at nagbibigay-buhay sa isang karakter gamit ang teknolohiya Pixel Art
Sa araling ito matututunan mo kung paano gumuhit at mag-animate ng mga character gamit ang Pixel Art technique. Upang gawin ito, kailangan mo lamang ng Adobe Photoshop. Ang resulta ay isang GIF na may tumatakbong astronaut.
Programa: Adobe Photoshop Pinagkakahirapan: mga nagsisimula, intermediate level Oras na kinakailangan: 30 min – oras
I. Pagse-set up ng dokumento at mga tool
Hakbang 1
Piliin ang Pencil mula sa toolbar - ito ang magiging pangunahing kasangkapan para sa ating aralin. Sa mga setting, piliin ang uri ng Hard Round brush, at itakda ang natitirang mga halaga tulad ng sa larawan. Ang aming layunin ay gawing matalim ang nib ng lapis hangga't maaari.
![]()
Hakbang 2
Sa mga setting ng Eraser Tool (eraser), piliin ang Pencil Mode, at itakda ang natitirang mga halaga tulad ng ipinapakita sa larawan.
Hakbang 3
I-on ang Pixel Grid (View > Show > Pixel Grid). Kung walang ganoong item sa menu, pagkatapos ay pumunta sa mga setting at paganahin ang graphics acceleration Preferences > Performance > Graphic acceleration.
Pakitandaan: Ang grid ay makikita lamang sa bagong likhang canvas kapag naka-zoom in sa 600% o higit pa.
![]()
![]()
Hakbang 4
Sa Preferences > General (Control-K), baguhin ang image interpolation mode sa Nearest Neighbor mode. Papayagan nito ang mga hangganan ng mga bagay na manatiling malinaw hangga't maaari.
![]()
Sa mga setting ng Units & Rulers, itakda ang ruler units sa pixels Preferences > Units & Rulers > Pixels.
![]()
II. Paglikha ng Tauhan
Hakbang 1
At ngayong naka-set up na ang lahat, maaari na tayong magpatuloy nang direkta sa pagguhit ng karakter.
I-sketch ang iyong karakter gamit ang isang malinaw na balangkas, maging maingat na huwag mag-overload ito. maliliit na detalye. Sa yugtong ito, hindi mahalaga ang kulay, ang pangunahing bagay ay malinaw na iginuhit ang balangkas at naiintindihan mo kung ano ang magiging hitsura ng karakter. Ang sketch na ito ay partikular na inihanda para sa araling ito.
![]()
Hakbang 2
Bawasan ang sukat ng sketch sa 60 pixels ang taas gamit ang keyboard shortcut na Control+T, o Edit > Free Transform.
Ang laki ng bagay ay ipinapakita sa panel ng impormasyon. Pakitandaan na ang mga setting ng interpolation ay pareho sa ginawa namin sa hakbang 4.
![]()
Hakbang 3
Mag-zoom in sa sketch nang 300-400% para mas madaling gamitin at bawasan ang opacity ng layer. Pagkatapos ay lumikha ng isang bagong layer at iguhit ang mga balangkas ng sketch gamit ang Pencil Tool. Kung ang karakter ay simetriko, tulad ng sa aming kaso, maaari mong balangkasin lamang ang kalahati, at pagkatapos ay i-duplicate ito at i-flip ito bilang salamin (I-edit > Transform > Flip Horizontal).
![]()
Ritmo: Gumuhit mga kumplikadong elemento hatiin ang mga ito sa mga piraso. Kapag ang mga pixel (tuldok) sa isang linya ay bumubuo ng isang "ritmo" tulad ng 1-2-3, o 1-1-2-2-3-3, ang sketch ay lilitaw na mas makinis sa mata ng tao. Ngunit, kung ang form ay nangangailangan nito, ang ritmong ito ay maaaring maputol.
![]()
Hakbang 4
Kapag handa na ang balangkas, maaari mong piliin ang mga pangunahing kulay at ipinta ang malalaking hugis. Gawin ito sa isang hiwalay na layer sa ibaba ng outline.
![]()
Hakbang 5
I-smooth ang outline sa pamamagitan ng pagguhit ng anino sa kahabaan ng panloob na gilid.
![]()
Magpatuloy sa pagdaragdag ng mga anino. Tulad ng maaaring napansin mo habang gumuhit ka, maaaring itama ang ilang mga hugis.
![]()
Hakbang 6
Lumikha ng bagong layer para sa mga highlight.
Piliin ang Overlay blend mode mula sa drop-down na listahan sa panel ng Mga Layer. Gumuhit liwanag na kulay sa mga lugar na gusto mong i-highlight. Pagkatapos ay pakinisin ang mga highlight gamit ang Filter > Blur > Blur.
![]()
Kumpletuhin ang larawan, pagkatapos ay kopyahin at i-mirror ang natapos na kalahati ng larawan, pagkatapos ay pagsamahin ang mga layer sa mga kalahati upang makagawa ng isang buong larawan.
![]()
Hakbang 7
Ngayon ang astronaut ay kailangang magdagdag ng kaibahan. Gamitin ang mga setting ng Mga Antas (Larawan > Mga Pagsasaayos > Mga Antas) upang gawing mas maliwanag, at pagkatapos ay ayusin ang kulay gamit ang opsyong Balanse ng Kulay (Larawan > Mga Pagsasaayos > Balanse ng Kulay).
![]()
Ang karakter ay handa na para sa animation.
![]()
III. Character Animation
Hakbang 1
Gumawa ng kopya ng layer (Layer > New > Layer Via Copy) at ilipat ito ng 1 pixel pataas at 2 pixel sa kanan. Ito ay isang mahalagang punto sa animation ng character.
Bawasan ang opacity ng orihinal na layer ng 50% para makita mo ang nakaraang frame. Ito ay tinatawag na "Pagbabalat ng Sibuyas" (plural mode).
![]()
Hakbang 2
Ngayon ibaluktot ang mga braso at binti ng iyong karakter na parang tumatakbo siya.
● I-highlight kaliwang kamay Lasso tool
● Gamit ang FreeTransformTool (Edit > FreeTransform) at pagpindot sa Control key, ilipat ang mga hangganan ng lalagyan upang ang kamay ay gumalaw pabalik.
● Pumili muna ng isang binti at iunat ito ng kaunti. Pagkatapos ay pisilin ang kabilang binti sa kabaligtaran upang maramdaman na ang karakter ay naglalakad.
● Gumamit ng lapis at pambura para itama ang bahagi kanang kamay ibaba ng siko.
![]()
Hakbang 3
Ngayon ay kailangan mong ganap na muling iguhit ang bagong posisyon ng mga braso at binti tulad ng ipinapakita sa ikalawang seksyon ng araling ito. Ito ay kinakailangan upang matiyak na ang imahe ay mukhang malinaw, dahil ang pagbabagong-anyo ay lubhang nakakasira sa mga linya ng pixel.
![]()
Hakbang 4
Gumawa ng kopya ng pangalawang layer at i-flip ito nang pahalang. Ngayon ay mayroon kang 1 pangunahing pose at 2 sa paggalaw. Ibalik ang opacity ng lahat ng mga layer sa 100%.
![]()
Hakbang 5
Pumunta sa Window > Timeline upang ipakita ang panel ng Timeline, at i-click ang Lumikha ng Frame Animation.
![]()
Ang mga pixel graphics (mula rito ay simpleng tinutukoy bilang pixel art) ay nagiging mas sikat sa mga araw na ito, lalo na sa pamamagitan ng indie na mga laro. Naiintindihan ito, dahil sa ganitong paraan mapupuno ng mga artist ang laro ng maraming iba't ibang mga character at hindi gumugol ng daan-daang oras sa pagmomodelo ng mga 3D na bagay at manu-manong pagguhit ng mga kumplikadong bagay. Kung gusto mong matuto ng pixel art, una sa lahat ay kailangan mong matutunan kung paano gumuhit ng tinatawag na "sprite". Pagkatapos, kapag hindi ka na tinatakot ng mga sprite, maaari kang magpatuloy sa animation at kahit na ibenta ang iyong gawa!
Mga hakbang
Bahagi 1
Kinokolekta namin ang lahat ng kailangan mo- Photoshop
- Paint.net
- Pixen
-
Bumili ng graphics tablet. Kung hindi mo gustong gumuhit gamit ang mouse, isang tablet at stylus ang kailangan mo. Ang mga Wacom tablet, sa pamamagitan ng paraan, ay ang pinakasikat.
Paganahin ang "grid" sa iyong graphics editor. Sa totoo lang, kung ang iyong graphics editor ay hindi sumusuporta sa grid display, dapat mong isipin ang tungkol sa paghahanap ng isa pang programa. Ang grid ay magbibigay-daan sa iyo upang malinaw na makita kung saan at kung paano matatagpuan ang bawat indibidwal na pixel. Bilang isang patakaran, ang rosaryo ay naka-on sa pamamagitan ng menu na "View".
- Maaaring kailanganin mong i-tweak nang kaunti ang mga setting ng display upang matiyak na ang bawat grid segment ay aktwal na nag-render ng isang pixel. Ginagawa ito ng bawat programa nang iba, kaya maghanap ng mga tip nang naaayon.
-
Gumuhit gamit ang isang lapis at isang 1 pixel na laki ng brush. Ang anumang editor ng graphics ay dapat magkaroon ng tool na "Pencil". Piliin ito at itakda ang laki ng brush sa 1 pixel. Ngayon ay maaari ka nang gumuhit... sa mga pixel.
Bahagi 2
Nagtatrabaho sa mga pangunahing kaalaman-
Gumawa ng bagong larawan. Dahil natututo kang gumuhit sa istilo ng pixel art, hindi ka dapat maghangad ng mga epic canvases. Kung matatandaan mo, sa larong Super Mario Bros. ang buong screen ay 256 x 224 pixels, at si Mario mismo ay umaangkop sa espasyong 12 x 16 pixels!
Palakihin. Oo, kung hindi, hindi mo lang makikita ang mga indibidwal na pixel. Oo, kailangan mong dagdagan ito nang husto. Sabihin nating 800% ay medyo normal.
Matutong gumuhit ng mga tuwid na linya. Mukhang simple, ngunit kung bigla kang gumuhit ng isang linya na 2 pixel ang kapal sa isang lugar sa gitna na may nanginginig na kamay, ang pagkakaiba ay tatama sa iyong mga mata. Gumuhit ng mga tuwid na linya hanggang kailangan mong i-activate ang tool na tuwid na linya. Dapat kang matutong gumuhit ng mga tuwid na linya sa pamamagitan ng kamay!
Matutong gumuhit ng mga kurbadong linya. Sa isang hubog na linya dapat mayroong, sabihin nating, pare-parehong "line break" (na malinaw na nakikita sa figure sa itaas lamang). Sabihin nating, simula sa pagguhit ng isang hubog na linya, gumuhit ng isang tuwid na linya ng 6 na mga pixel, sa ibaba nito ng isang tuwid na linya ng tatlo, sa ibaba nito ng isang tuwid na linya ng dalawa, at sa ibaba nito ng isang tuwid na linya ng isang pixel. Sa kabilang panig, iguhit ang parehong bagay (siyempre, naka-mirror). Ito ang pag-unlad na itinuturing na pinakamainam. Ang mga curve na iginuhit sa pattern na "3-1-3-1-3-1-3" ay hindi nakakatugon sa mga pamantayan ng pixel art.
Huwag kalimutang burahin ang mga pagkakamali. Ang tool na "Eraser" ay dapat na naka-set up sa parehong paraan tulad ng isang lapis, na ginagawang ang laki ng brush ay katumbas ng 1 pixel. Kung mas malaki ang pambura, mas mahirap na huwag burahin nang labis, kaya lohikal ang lahat.
Bahagi 3
Paglikha ng unang sprite- Sa Objectively pagsasalita, sa mga araw na ito ay bihirang mayroong anumang mga kinakailangan para sa laki o palette ng mga sprite. Gayunpaman, kung gumuhit ka ng mga graphics para sa isang laro na lalaruin sa mga mas lumang sistema ng paglalaro, kailangan mong isaalang-alang ang lahat ng mga limitasyon.
Isipin kung ano ang mga layunin ng sprite. Magiging static ba ito? Animated? Ang isang static na sprite ay maaaring punan ng mga detalye nang lubusan, ngunit ang isang animated ay mas mahusay na gawin itong mas simple, upang hindi ka gumugol ng maraming oras sa muling pagguhit ng lahat ng mga detalye sa lahat ng mga frame ng animation. Sa pamamagitan ng paraan, kung ang iyong sprite ay dapat gamitin sa iba, dapat silang lahat ay iguguhit sa parehong estilo.
Alamin kung mayroong anumang mga espesyal na kinakailangan para sa sprite. Kung gumuguhit ka para sa, halimbawa, isang proyekto, makatuwirang asahan ang mga kinakailangan sa kulay o laki ng file. Gayunpaman, ito ay magiging mas mahalaga sa ibang pagkakataon, kapag nagsimula kang magtrabaho malalaking proyekto na may maraming iba't ibang mga sprite.
-
-
Gumawa ng sketch. Ang isang sketch sa papel ay ang batayan ng anumang sprite, sa kabutihang palad sa paraang ito ay mauunawaan mo kung ano ang magiging hitsura ng lahat at, kung kinakailangan, maaari mong iwasto ang isang bagay nang maaga. Bilang karagdagan, maaari mong i-trace mula sa isang sketch ng papel (kung mayroon ka pa ring tablet).
- Huwag magtipid sa mga detalye para sa iyong sketch! Iguhit ang lahat ng gusto mong makita sa huling guhit.
-
Ilipat ang sketch sa isang graphics editor. Maaari mong subaybayan ang isang sketch ng papel sa isang tablet, o maaari mong i-redraw ang lahat nang manu-mano, pixel bawat pixel - hindi mahalaga, ang pagpipilian ay sa iyo.
- Kapag sinusubaybayan ang sketch, gamitin ang 100% itim bilang kulay ng outline. Kung may mangyari, maaari mo itong baguhin nang manu-mano sa ibang pagkakataon, ngunit sa ngayon ay magiging mas madali para sa iyo na magtrabaho sa itim.
-
Pinuhin ang balangkas ng sketch. Sa kontekstong ito, maaari mong, siyempre, sabihin nang iba - burahin ang lahat ng hindi kailangan. Ano ang punto - ang balangkas ay dapat na 1 pixel ang kapal. Alinsunod dito, dagdagan ang sukat at burahin, burahin ang sobra... o punan ang kulang ng lapis.
- Kapag nagtatrabaho sa isang sketch, huwag magambala ng mga detalye - darating ang kanilang turn.
Mag-download ng magagandang graphics editor. Maaari kang, siyempre, lumikha ng mga obra maestra sa Paint, ngunit ito ay mahirap at hindi masyadong maginhawa. Mas mainam na magtrabaho sa isang bagay tulad ng:
Bahagi 4
Pangkulay ng sprite-
Mag-brush up sa teorya ng kulay. Tingnan ang palette upang makita kung anong mga kulay ang gagamitin. Ang lahat ay simple doon: mas malayo ang mga kulay sa isa't isa, mas naiiba sila sa isa't isa; mas malapit ang mga kulay sa isa't isa, mas magkatulad sila at mas maganda sa malapit maganda sila sa isa't isa.
- Pumili ng mga kulay na gagawing maganda at magaan sa mata ang iyong sprite. At oo, dapat na iwasan ang mga kulay ng pastel (maliban kung ang iyong buong proyekto ay ginawa sa ganoong istilo).
-
Pumili ng ilang mga kulay. Kung mas maraming kulay ang iyong ginagamit, mas magiging "nakagagambala" ang iyong sprite, wika nga. Tumingin sa ilang pixel art classic at subukang bilangin kung gaano karaming mga kulay ang ginagamit doon.
- Mario - tatlong kulay lamang (kung pinag-uusapan natin ang tungkol sa klasikong bersyon), at kahit na ang mga iyon ay matatagpuan halos malapit sa bawat isa sa palette.
- Sonic - kahit na ang Sonic ay iginuhit malaking halaga mga detalye kaysa kay Mario, ito ay batay pa rin sa 4 na kulay (at mga anino).
- Halos isang klasiko ng mga sprite na nauunawaan sa mga larong panlaban, ang Ryu ay malalaking lugar ng mga simpleng kulay, kasama ang ilang anino para sa demarcation. Si Ryu, gayunpaman, ay medyo mas kumplikado kaysa sa Sonic - mayroon nang limang kulay at anino.
-
Kulayan ang sprite. Gamitin ang tool na Paint Fill para bigyang-kulay ang iyong sprite at huwag mag-alala tungkol sa lahat ng bagay na mukhang patag at walang buhay - sa yugtong ito ay hindi ito inaasahang gagawin kung hindi man. Ang prinsipyo ng pagpapatakbo ng Fill tool ay simple - pupunuin nito ang lahat ng pixel ng kulay na iyong na-click ng kulay na iyong pinili hanggang sa maabot nito ang mga hangganan.
Bahagi 5
Pagdaragdag ng mga anino- Ang pinakasimpleng solusyon ay ipagpalagay na ang pinagmumulan ng liwanag ay napakataas sa itaas ng sprite, bahagyang nasa kaliwa o kanan nito.
-
Simulan ang paglalagay ng mga anino gamit ang mga kulay na bahagyang mas madilim kaysa sa base. Kung ang liwanag ay nagmumula sa itaas, nasaan ang anino? Tama, kung saan ang direktang liwanag ay hindi bumabagsak. Alinsunod dito, upang magdagdag ng isang anino, magdagdag lamang ng ilang higit pang mga layer sa sprite na may mga pixel ng kaukulang kulay sa itaas o sa ibaba ng outline.
- Kung babawasan mo ang setting na "Contrast" ng base na kulay at bahagyang dagdagan ang setting na "Brightness", maaari kang makakuha ng magandang kulay para sa pagguhit ng mga anino.
- Huwag gumamit ng mga gradient. Ang mga gradient ay masama. Ang mga gradient ay mukhang mura, hindi maganda at hindi propesyonal. Ang isang epekto na katulad ng sa mga gradient ay nakakamit gamit ang "pagnipis" na pamamaraan (tingnan sa ibaba).
-
Huwag kalimutan ang tungkol sa bahagyang lilim. Pumili ng kulay sa pagitan ng base na kulay at ng anino na kulay. Gamitin ito upang lumikha ng isa pang layer - ngunit sa pagkakataong ito sa pagitan ng mga layer ng dalawang kulay na ito. Ang resulta ay ang epekto ng paglipat mula sa isang madilim na lugar patungo sa isang maliwanag.
Iguhit ang mga highlight. Ang highlight ay ang lugar sa sprite kung saan nahuhulog ang pinakamaraming liwanag. Maaari kang gumuhit ng highlight kung kukuha ka ng isang kulay na bahagyang mas magaan kaysa sa base. Ang pangunahing bagay ay hindi madala sa liwanag na nakasisilaw, ito ay nakakagambala.
Magpasya sa iyong pinagmumulan ng ilaw. Narito ang diwa: kailangan mong magpasya kung saang anggulo tatamaan ng ilaw ang sprite. Kapag napagpasyahan mo na ito, maaari kang gumawa ng mga anino na mukhang kapani-paniwala. Oo, walang magiging "liwanag" sa literal na kahulugan, ang punto ay isipin kung paano ito mahuhulog sa pagguhit.
Bahagi 6
Gumagamit kami ng mga advanced na diskarte sa pagguhit- Madalas inaabuso ng mga baguhan ang pagpapayat, huwag maging katulad nila.
-
Huwag kalimutan ang tungkol sa anti-aliasing (pag-aalis ng mga iregularidad sa tabas). Oo, business card pixel art - ang nakikitang "pixelation" ng isang imahe. Gayunpaman, kung minsan gusto mong ang mga linya ay magmukhang medyo hindi gaanong kapansin-pansin, medyo makinis. Dito sumasagip ang anti-aliasing.
- Magdagdag ng mga intermediate na kulay sa mga liko ng curve. Kulayan ang isang layer ng intermediate na kulay sa paligid ng outline ng curve na gusto mong pakinisin. Kung mukhang angular pa rin, magdagdag ng isa pang layer, sa pagkakataong ito ay mas magaan.
- Kung gusto mong maghalo ang sprite sa background, huwag gumamit ng anti-aliasing sa panlabas na gilid ng sprite.
-
Matutong gumamit ng selective rendering. Ano ang punto: ang balangkas ay iginuhit na may kulay na katulad ng mga ginamit para sa pagpuno. Ang resulta ay isang hindi gaanong "cartoonish" na imahe, at tiyak na dahil sa higit pa tunay na hitsura tabas. Subukan, sabihin nating, piliing i-render ang balat habang nag-iiwan ng klasikong itim na balangkas para sa damit o mga bagay.
Gumamit ng thinning. Ang pamamaraan na ito ay maaaring maghatid ng pagbabago sa anino. Sa pagnipis, maaari kang muling lumikha ng gradient effect gamit ang ilang kulay lamang sa pamamagitan ng pagbabago sa posisyon ng mga pixel, na lumilikha ng transition effect. Ang bilang at posisyon ng mga pixel ng dalawang magkaibang kulay ay linlangin ang mata upang makakita ng magkaibang anino.
Bahagi 6: Antialiasing
Part 7: Textures at Blur
Bahagi 8: Tile World
Paunang Salita
Mayroong maraming mga kahulugan ng pixel art, ngunit dito gagamitin namin ito: ang isang imahe ay pixel art kung ito ay ganap na nilikha sa pamamagitan ng kamay, at may kontrol sa kulay at posisyon ng bawat pixel na iginuhit. Siyempre, sa pixel art, hindi namin ginagamit ang pagsasama o paggamit ng mga brush o blur tool o degraded na makina (hindi sigurado), at iba pang mga opsyon sa software na "moderno" (talagang inilagay sa aming pagtatapon ay nangangahulugang "nasa aming pagtatapon" , ngunit lohikal na tila mas tama sa ganitong paraan). Ito ay limitado sa mga tool na lapis at punan.Gayunpaman, hindi mo masasabi na ang pixel art o non-pixel art graphics ay higit pa o hindi gaanong maganda. Mas makatarungang sabihin na ang pixel art ay naiiba at mas angkop para sa mga larong istilong retro (tulad ng Super Nintendo o Game Boy). Maaari mo ring pagsamahin ang mga diskarteng natutunan dito sa mga epekto mula sa non-pixel na sining upang lumikha ng isang hybrid na istilo.
Kaya, dito mo malalaman ang teknikal na bahagi ng pixel art. Gayunpaman, hinding hindi kita gagawing artista... sa simpleng dahilan na hindi rin ako artista. Hindi ko ituturo sa iyo ang anatomya ng tao o ang istraktura ng sining, at kakaunti ang sasabihin ko tungkol sa pananaw. Sa tutorial na ito, makakahanap ka ng maraming impormasyon tungkol sa mga diskarte sa pixel art. Sa huli, dapat ay magagawa mong lumikha ng mga character at tanawin para sa iyong mga laro, kung magtutuon ka ng pansin, regular na pagsasanay, at ilapat ang mga tip na ibinigay.
- Gusto ko ring ituro na ang ilan lamang sa mga larawang ginamit sa tutorial na ito ay pinalaki. Para sa mga larawang hindi pinalaki, makabubuti kung maglaan ka ng oras upang kopyahin ang mga larawang ito upang mapag-aralan mo nang detalyado. Ang pixel art ay ang kakanyahan ng mga pixel; ang pag-aaral sa kanila mula sa malayo ay walang silbi.
Sa huli, kailangan kong pasalamatan ang lahat ng mga artist na sumali sa akin sa paglikha ng gabay na ito sa isang paraan o iba pa: Shin, para sa kanyang maruming trabaho at line art, Xenohydrogen, para sa kanyang henyo sa mga kulay, Lunn, para sa kanyang kaalaman sa pananaw, at Panda, ang mahigpit na Ahruon, Dayo, at Kryon para sa kanilang mapagbigay na kontribusyon upang ilarawan ang mga pahinang ito.
Kaya, hayaan mo akong bumalik sa punto.
Bahagi 1: Ang Mga Tamang Tool
Masamang balita: hindi ka gumuhit ng isang pixel sa bahaging ito! (And that's no reason to skip it, right?) Kung may kasabihan na I hate, ito ay "walang masamang kasangkapan, masasamang manggagawa lamang." Naisip ko talaga na wala nang hihigit pa sa katotohanan (maliban sa marahil "kung ano ang hindi pumatay sa iyo ay nagpapalakas sa iyo"), at ang pixel art ay isang napakagandang kumpirmasyon. Ang gabay na ito ay naglalayong ipakilala sa iyo ang iba't ibang software, ginamit upang lumikha ng pixel art, at tulungan kang pumili ng tamang program.1. Ilang mga lumang bagay
Kapag pumipili ng software upang lumikha ng pixel art, madalas na iniisip ng mga tao: "Pagpipilian ng software? Ito ay kabaliwan! Ang kailangan lang nating lumikha ng pixel art ay pintura! (tila isang laro sa mga salita, pagguhit at isang programa)" Kalunos-lunos na pagkakamali: Napag-usapan ko ang tungkol sa mga masamang kasangkapan, ito ang una. Ang pintura ay may isang bentahe (at isa lamang): mayroon ka na nito kung nagpapatakbo ka ng Windows. Sa kabilang banda, marami itong pagkukulang. Ito ay isang (hindi kumpleto) na listahan:*Hindi ka maaaring magbukas ng higit sa isang file sa parehong oras
* Walang kontrol sa palette.
*Walang mga layer o transparency
* Walang mga pagpipiliang hindi hugis-parihaba
* Ilang mga hotkey
* Lubhang hindi maginhawa
Sa madaling salita, maaari mong kalimutan ang tungkol sa Paint. Ngayon ay titingnan natin ang tunay na software.
2. Sa huli...
Iisipin ng mga tao: "Okay, masyadong limitado ang Paint para sa akin, kaya gagamitin ko ang aking kaibigang Photoshop (o Gimp o PaintShopPro, pareho sila), na mayroong libu-libong feature." Ito ay maaaring mabuti o masama: kung alam mo na ang isa sa mga program na ito, maaari kang gumawa ng pixel art (na ang lahat ng mga opsyon para sa awtomatikong anti-aliasing ay naka-off, at marami sa mga advanced na tampok ay naka-off). Kung hindi mo pa alam ang mga programang ito, gugugol ka ng maraming oras sa pag-aaral ng mga ito, kahit na hindi mo kailangan ang lahat ng kanilang pag-andar, na magiging isang pag-aaksaya ng oras. Sa madaling salita, kung ginagamit mo na ang mga ito sa mahabang panahon, maaari kang lumikha ng pixel art (personal kong ginagamit ang Photoshop nang hindi nakagawian), ngunit kung hindi, mas mahusay na gumamit ng mga programa na dalubhasa sa pixel art. Oo, umiiral sila.3. Cream
Mayroong maraming higit pang mga programa na idinisenyo para sa pixel art kaysa sa maaaring isipin ng isa, ngunit dito namin isasaalang-alang lamang ang pinakamahusay. Lahat sila ay may halos magkatulad na katangian (kontrol ng palette, paulit-ulit na mga preview ng tile, transparency, mga layer, atbp.). Ang kanilang mga pagkakaiba ay nasa kaginhawahan... at presyo.Charamaker 1999 - magandang programa, ngunit mukhang natigil ang pamamahagi.

Ang Graphics Gale ay mas masaya at madaling gamitin, at ito ay nagbibili ng humigit-kumulang $20, na hindi naman masyadong masama. Hayaan akong idagdag na ang trial na bersyon ay hindi limitado sa oras, at may kasamang sapat na kit upang makagawa ng sapat magandang graphics. Hindi ito gumagana sa .gif, na hindi ganoong problema dahil mas maganda pa rin ang .png.

Ang software na mas karaniwang ginagamit ng mga pixel artist ay ProMotion, na (malinaw naman) na mas maginhawa at mas mabilis kaysa sa Graphics Gale. Ay oo, siya ay mahal! makakabili ka buong bersyon para sa isang maliit na halaga... 50 euro ($78).
Huwag nating kalimutan ang ating mga kaibigan sa Mac! Ang Pixen ay isang magandang program na magagamit para sa Macintosh, at libre ito. Sa kasamaang palad hindi ko na masasabi sa iyo dahil wala akong Mac. Tala ng tagasalin (mula sa French): Ang mga gumagamit ng Linux (at iba pa) ay dapat subukan , at GrafX2. Hinihimok ko kayong subukan ang lahat sa mga demo na bersyon at tingnan kung alin ang nababagay sa iyong kaginhawahan. Sa huli ito ay isang bagay ng panlasa. Alamin lang na kapag nagsimula kang gumamit ng isang program, maaaring napakahirap lumipat sa ibang bagay.
Itutuloy…
Mga tala ng tagasalin mula sa Pranses hanggang Ingles
Ito ay isang mahusay na tutorial sa pixel art, na isinulat ni Phil Razorbak mula sa LesForges.org. Maraming salamat Phil Razorbak para sa pagpayag sa OpenGameArt.org na isalin ang mga gabay na ito at i-post ang mga ito dito. (Mula sa tagasalin sa wikang Ruso: Hindi ako humingi ng pahintulot, kung sinuman ang gusto, maaari kang tumulong, wala akong sapat na karanasan sa pakikipag-usap sa Ingles, lalo na sa Pranses).Tala ng tagasalin mula sa Ingles hanggang Ruso
Programmer ako, hindi artista o tagasalin, nagsasalin ako para sa mga kaibigan kong artista, pero kahit anong kabutihan ang nasasayang, hayaan mo na.Ang orihinal sa French ay nasa isang lugar dito www.lesforges.org
Pagsasalin mula sa Pranses hanggang Ingles dito: opengameart.org/content/les-forges-pixel-art-course
Nagsalin ako mula sa English dahil hindi ako marunong ng French.
At oo, ito ang aking unang publikasyon, kaya ang mga mungkahi sa disenyo ay malugod na tinatanggap. Dagdag pa, interesado ako sa tanong: dapat bang mai-publish ang mga natitirang bahagi bilang hiwalay na mga artikulo, o mas mahusay bang i-update at dagdagan ang isang ito? Sa tutorial na ito matututunan mo kung paano gawing pixel art ang larawan ng isang tao bilang kathang-isip na karakter arcade game mula noong unang bahagi ng 90s.
James May - aka Smudgethis - binuo ang istilong ito noong 2011 para sa music video para sa isang dubstep rock act. Ang unang hit ni Nero, Me & You - kung saan gumawa siya ng animation para ipakita lumang laro na nagtatampok sa dalawang miyembro ni Nero. Ang laro ay isang 2D rhythm platformer na may 16-bit na graphics na katulad ng Double Dragon, ngunit higit na nakahihigit sa 8-bit na retro classic tulad ng Super Mario Bros.
Para magawa ang istilong ito, kailangan pa ring maging blocky ang mga character, ngunit mas kumplikado kaysa sa mga lumang laro. At kahit na kailangan mong gumamit ng isang limitadong paleta ng kulay upang makamit hitsura, tandaan na ang mga larong ito ay mayroon pa ring 65,536 na kulay.
Dito ipinapakita sa iyo ni James kung paano lumikha ng isang character mula sa isang larawan gamit ang isang simpleng color palette at ang Pencil tool.
Tulad ng gabay sa animation, kakailanganin mo rin ng larawan ng tao. Gumamit si James ng larawan ng isang punk na kasama sa mga file ng proyekto para sa tutorial na ito.
Kapag kumpleto na, tingnan ang 16-bit na After Effects animation tutorial kung saan ipinapakita sa iyo ni James kung paano kunin ang karakter na ito sa AE, i-animate siya, at ilapat ang mga retro effect ng laro.
Hakbang 1
Buksan ang Animation Guide (16 bit).psd at 18888111.jpg (o larawan na gusto mo) para gamitin bilang base para sa karakter. Ang isang full-length na larawan sa profile ay pinakamahusay na gagana at makakatulong sa pagkuha ng mga color palette at estilo para sa iyong 16-bit na figure.Ang animation tutorial ay may ilang mga pose sa mga indibidwal na layer. Piliin mo yung isa ang pinakamahusay na paraan tumutugma sa pose sa iyong larawan - dahil wala kaming mga binti sa frame, ginamit ko ang karaniwang pose sa antas 1.

Hakbang 2
Gamit ang Rectangular Marquee Tool (M), piliin ang ulo mula sa iyong larawan at kopyahin (Cmd /Ctrl + C) at i-paste ito (Cmd /Ctrl + V) sa Animation Guide (16 bit).psd.I-scale ang imahe upang magkasya, nang proporsyonal. Mapapansin mo na dahil napakaliit ng mga sukat ng PSD, agad na magsisimulang gumuhit ng pixel ang imahe.

Hakbang 3
Gumawa ng bagong layer at iguhit ang balangkas gamit ang isang pixel na itim na lapis (B), gamit ang gabay sa animation na ibinigay dito at ang larawan bilang base. \ PAng ibinigay na gabay ay tumutulong na bumuo ng isang hanay ng mga character mula sa mas malalaking boss figure o mas slim na babae. Ito ay isang magaspang na gabay para sa pagbuo at pag-animate ng aking mga pixel art na character.

Hakbang 4
Gamit ang Eyedropper Tool (I), sample ang pinakamadilim na bahagi ng kulay ng balat sa larawan at lumikha ng isang maliit na parisukat ng kulay. Gawin ito ng tatlong beses pa upang lumikha ng isang apat na kulay na palette ng kulay ng balat.Gumawa ng isa pang layer sa ibaba ng outline layer at gumamit ng one-pixel na brush at isang apat na kulay na palette ng kulay upang lilim ang imahe (muli, gamit ang larawan bilang iyong gabay). \ P
Pinakamainam na iimbak ang lahat ng mga elemento ng iyong likhang sining o iba't ibang mga layer dahil ginagawa nitong madaling gamitin muli ang mga ito sa iba pang mga hugis. Ito ay partikular na kapaki-pakinabang para sa mga baddies, dahil karamihan sa mga 16-bit na laro ay gumagamit ng halos kaparehong mga numero. Halimbawa, ang isang kaibigan ay maaaring may pulang kamiseta at isang kutsilyo, habang ang isa sa ibang pagkakataon ay magkapareho maliban sa isang asul na kamiseta at isang baril.

Hakbang 5
Ulitin ang prosesong ito para sa iba pang bahagi ng figure, itinabing ang tela upang tumugma sa iba pang mga elemento sa orihinal na larawan. Siguraduhing ipagpatuloy ang pagsa-sample gamit ang tool na Eyedropper upang lumikha muna ng mga color palette, dahil nagbibigay ito ng pare-parehong hanay ng mga kulay na mukhang mahusay at akma sa medyo limitadong color palette ng 16-bit na mga laro.
Hakbang 6
Magdagdag ng data upang pagandahin ang iyong karakter gamit ang mga shade, tattoo, hikaw, atbp. Kumain dito at isipin kung paano mo gustong lumabas ang iyong karakter sa kapaligiran ng paglalaro. Marahil ay maaari silang gumamit ng palakol o magkaroon ng robot na braso?
Hakbang 7
Upang i-animate ang iyong karakter, ulitin ang mga nakaraang hakbang gamit ang iba pang limang layer ng gabay sa animation. Ang prosesong ito ay maaaring tumagal ng ilang oras upang makabisado at lumikha ng mga walang putol na resulta, ngunit ang mga maikling pagbawas ay maaaring gawin sa pamamagitan ng muling paggamit ng mga elemento mula sa mga nakaraang frame. Halimbawa, sa anim na frame na pagkakasunud-sunod na ito, ang ulo ay nananatiling hindi nagbabago.
Hakbang 8
Upang suriin ang pagkakasunud-sunod ng animation, buksan ang panel ng Animation sa Photoshop at tiyaking iyon sa sandaling ito tanging ang unang frame ng animation. Maaari kang magdagdag ng mga bagong frame at i-on at i-off ang mga layer upang gawin ang iyong animation, ngunit karamihan sa mabilis na paraan ay gamitin ang command na "Gumawa ng Mga Frame mula sa Mga Layer" sa pop-up menu ng panel (kanang tuktok).Ang unang frame ay isang walang laman na background, kaya piliin ito at mag-click sa icon ng basurahan ng panel (ibaba) upang tanggalin ito.

Kung mahilig kang maglaro ng Lego noong bata pa (o patuloy mong laruin ito kahit na nasa hustong gulang), malamang na interesado ka sa isometric pixel art. Maaari itong maging teknikal at mas katulad ng agham kaysa sa paglalarawan. Ngunit sa gayong sining ay walang 3D na pananaw; maaari mong ilipat ang mga elemento kapaligiran na may pinakamataas na pagiging simple.
Gagawin namin ang character bilang isang lohikal na panimulang punto para sa pixel art, dahil makakatulong ito na matukoy ang mga proporsyon para sa karamihan ng iba pang mga item na maaari naming gawin. Gayunpaman, kailangan mo munang matutunan ang ilang mga pangunahing kaalaman sa isometric pixel art, at pagkatapos ay magpatuloy sa paglikha ng isang character; kung ayaw mong matutunan ang mga pangunahing kaalaman at gumuhit ng cube, lumaktaw sa hakbang 3. Ngayon magsimula tayo.
1. Mga linya ng pixel
Ang mga linyang ito ay ang batayan para sa pinakakaraniwang (at kawili-wiling) estilo ng isometric pixel art, ang istilong gagamitin namin sa tutorial na ito:

Kinakatawan nila ang dalawang pixel kasama para sa bawat pixel pababa. Ang mga linyang ito ay mukhang medyo malambot at ginagamit para sa mga parisukat na ibabaw:

Ang pinakakaraniwang ginagamit na mga istruktura ng linya (tulad ng nasa ibaba) ay gagana nang maayos, ngunit ang pagguhit ay magiging mas angular at mas magaspang sa bawat pagtaas na iyong itataas:

Para sa kaibahan, narito ang ilang hindi pantay na istrukturang linya:
Napaka-angular at hindi tumingin

Maganda. Iwasang gamitin ang mga ito.
2. Mga Tomo
Ang ating karakter ay hindi eksaktong susunod sa mga batas ng isometry, kaya gumawa muna tayo ng isang simpleng cube upang magpasya sa mga proporsyon.
Gumawa ng bagong dokumento sa Photoshop na may resolusyon 400 x 400 px.
Gusto kong magbukas ng karagdagang window para sa parehong file gamit ang menu Window > Ayusin > Bagong Window/aralin.(Window > Ayusin > Bagong Window...). Ito ay nagpapahintulot, nagtatrabaho sa magnification 600% subaybayan ang mga resulta sa window ng pag-zoom 100% . Ang paggamit ng grid ay nasa iyo, ngunit kung minsan ay nakikita kong mas mapanghimasok ito kaysa nakakatulong.
Mag-zoom in tayo sa dokumento at gumawa ng isa sa mga linya 2:1

Mas gusto kong gamitin 5% kulay abo sa halip na itim, para makapagdagdag ako ng mga anino (itim at mababang opacity) at mapili ang bawat kulay nang hiwalay gamit ang magic wand.
Mayroong ilang mga paraan upang gumuhit ng isang linya:
1. Paggamit Tool sa linya(Line Tool) na may mode Mga pixel(Mga Pixel), hindi naka-check Nagpapakinis(Anti-alias) at kapal 1px. Habang gumuguhit, dapat ipakita ang tooltip ng anggulo 26.6°. Sa katunayan, ang Line tool ay hindi matatawag na maginhawa; lumilikha ito ng hindi pantay na mga linya kung ang anggulo ay hindi tumpak.
2. Kailangan mong gumawa ng seleksyon 20 x 40 px, pagkatapos ay piliin ang K lapis(Pencil Tool) kapal 1px at gumuhit ng tuldok sa kaliwang sulok sa ibaba ng pagpili, pagkatapos ay pindutin nang matagal ang key Paglipat i-click sa kanan itaas na sulok. Awtomatikong gagawa ang Photoshop ng bagong linya sa pagitan ng dalawang punto. Kung magsasanay ka, maaari kang lumikha ng mga tuwid na linya nang hindi nagha-highlight sa ganitong paraan.
3. Kailangan mong gumuhit ng dalawang pixel na may lapis, piliin ang mga ito, i-click Ctrl + Alt, pagkatapos ay i-drag ang pagpili sa isang bagong lokasyon upang ang mga pixel ay magtagpo sa mga sulok. Maaari mo ring ilipat ang pagpili gamit ang mga arrow key sa iyong keyboard habang nakapindot Alt. Ang pamamaraang ito ay tinatawag na Alt-offset(Alt-Nudge).
Kaya ginawa namin ang unang linya. Piliin ito at ilipat ito tulad ng sa hakbang 3 o kopyahin at i-paste lang, ibinababa ang bagong layer. Pagkatapos nito, i-flip ang pangalawang linya nang pahalang sa menu I-edit > Transform > I-flip Pahalang(I-edit > Transform > I-flip Pahalang). Madalas kong ginagamit ang feature na ito kaya gumawa pa ako ng keyboard shortcut para dito!
Ngayon pagsamahin natin ang ating mga linya:

Pagkatapos, Alt-Offset muli, i-flip ang kopya patayo, at pagsamahin ang dalawang halves upang makumpleto ang aming ibabaw:

Oras na para idagdag ang "third dimension". Alt-offset ang parisukat na ibabaw at ilipat ito sa 44px pababa:

Tip: Kung pinipigilan mo ang mga arrow key habang gumagalaw Paglipat, lilipat ang pagpili sa 10 pixels sa halip na isa.
Upang makagawa ng mas maayos na cube, palambutin natin ang mga sulok sa pamamagitan ng pag-alis ng pinakakaliwa at pinakakanang mga pixel mula sa mga parisukat. Pagkatapos nito, magdagdag ng mga patayong linya:

Ngayon alisin ang mga hindi kinakailangang linya sa ilalim ng kubo. Upang simulan ang pagkulay ng aming figure, pumili ng anumang kulay (mas mabuti ang isang light shade) at punan ang tuktok na parisukat dito.

Ngayon taasan ang liwanag ng napiling kulay sa pamamagitan ng 10% (Inirerekomenda ko ang paggamit ng mga HSB slider sa control panel) upang magpinta ng mas magaan na mga sulok sa harap ng aming kulay na parisukat. Dahil na-crop namin ng kaunti ang kubo, ang mga light line na ito ay magmumukhang mas maganda sa itaas ng mga itim na gilid (sa halip na palitan ang mga ito) tulad ng sa larawan sa ibaba:

Ngayon ay kailangan nating alisin ang mga itim na gilid. Gamitin ang trick mula sa paraan ng pagguhit ng pangalawang linya para sa pambura (na dapat itakda sa normal Tool sa pambura(Eraser Tool), mode Lapis(Pencil Mode), kapal 1px).
Piliin ang kulay ng itaas na parisukat gamit Pipettes(Eyedropper Tool). Upang mabilis na piliin ang tool na ito, habang nagdodrowing ka gamit ang lapis o pagpuno, pindutin Alt. Gamitin ang resultang kulay ng eyedropper upang punan ang patayong linya pababa sa gitna ng kubo. Pagkatapos nito, bawasan ang liwanag ng kulay sa pamamagitan ng 15% at punan ang kaliwang bahagi ng kubo ng nagresultang kulay. Bawasan pa ang liwanag 10% para sa kanang bahagi:

Kumpleto na ang aming cube. Dapat itong magmukhang malinis at medyo makinis kapag naka-zoom in 100% . Maaari tayong magpatuloy.
3. Magdagdag ng karakter
Ang istilo ng karakter ay maaaring maging ganap na naiiba, malaya kang baguhin ang mga sukat o elemento ayon sa gusto mo. Bilang isang tuntunin, ginagawa ko manipis na katawan at bahagyang mas malaking ulo. Ang manipis na katawan ng karakter ay nakakatulong na panatilihing tuwid at simple ang mga linya.
Magiging lohikal na magsimula sa mga mata. Kung kami ay mahigpit sa mga anggulo ng isometric, kung gayon sa mukha ang isang mata ay dapat na mas mababa, ngunit sa isang maliit na sukat ay maaari naming pabayaan ang tampok na ito upang gawing mas kaaya-aya ang mga mukha ng mga character. Gagawin nitong maayos ang pagguhit kahit na sa laki.
Ginagawa naming maliit ang karakter, dahil pagkatapos ng ilang sandali ay maaaring gusto mong magdagdag ng isang kotse, isang bahay, isang buong parisukat o kahit isang lungsod sa kanya. Samakatuwid, ang karakter ay dapat na isa sa pinaka maliliit na elemento sa ilustrasyon. Ito rin ay nagkakahalaga ng pagsasaalang-alang sa graphical na kahusayan; subukang gawing kaakit-akit ang karakter hangga't maaari na may pinakamababang bilang ng mga pixel (sapat na malaki upang ilarawan ang mga tampok ng mukha). Bilang karagdagan, ang mga maliliit na bagay ay mas madaling gumuhit. Ang exception ay kapag gusto mo lang ipakita ang isang karakter, ang kanilang mga emosyon, o ang kanilang pagkakahawig sa isang tao.
Gumawa tayo ng bagong layer. Ang mga mata ay nangangailangan lamang ng dalawang pixel - isa para sa bawat mata, na may isang blangkong pixel sa pagitan. Nilaktawan ang isang pixel sa kaliwa ng mga mata, magdagdag ng patayong linya:

Ngayon magdagdag ng isa pang layer at gumuhit ng pahalang na strip ng dalawang pixel, ito ang magiging bibig. Gamitin ang mga arrow key sa iyong keyboard upang lumipat sa paligid at kapag nakita mo ang perpektong posisyon, ilipat ang layer pababa. Gawin ang parehong sa baba, dapat lang itong mas mahabang linya:

Gumuhit sa buhok at tuktok ng ulo, pagkatapos ay palambutin ang mga sulok. Dapat kang makakuha ng katulad nito:

Ngayon mag-iwan ng blangkong pixel sa tabi ng pangalawang mata, magdagdag ng mga sideburn (na makakatulong din sa pagguhit ng mga tainga ng character) at ilang pixel pa sa itaas ng mga ito hanggang sa hairline. Pagkatapos ay mag-iwan ng isa pang walang laman na pixel, dito magsisimula ang tainga at isang linya na nagmamarka sa dulo ng ulo. Sige at palambutin ang mga anggulo kung saan nagtatagpo ang mga linya:

Magdagdag ng pixel para sa tuktok ng tainga at baguhin ang hugis ng ulo kung gusto mo; ang mga ulo ay karaniwang iginuhit na sa lugar ng leeg:

Gumuhit ng isang linya mula sa baba - ito ang magiging dibdib. Ang simula ng leeg ay nasa bahagi ng tainga, ilang pixel pababa at dalawang pixel sa pahilis upang makita ang mga balikat ng ating karakter:

Ngayon, sa lugar kung saan nagtatapos ang mga balikat, magdagdag ng isang patayong linya ng haba 12 pixels upang gawin ang labas ng kamay, at panloob na bahagi magiging dalawang pixel sa kaliwa. Ikonekta ang mga linya sa ibaba gamit ang ilang pixel para gumawa ng kamay/kamao (walang detalye sa kasong ito, kaya huwag pansinin ang elementong iyon) at sa itaas lang kung saan nagtatapos ang kamay, magdagdag ng linya 2:1 , na magsisilbing isang baywang, pagkatapos ay iguhit ang linya ng dibdib at makakuha ng isang kumpletong itaas na bahagi mga katawan. Hindi nakikita ang kabilang braso ng karakter, ngunit magiging normal ito dahil natatakpan ito ng katawan.
Dapat kang magtapos sa isang bagay na tulad nito:

Siyempre maaari mong gamitin ang anumang mga sukat na gusto mo; Mas gusto kong gumuhit ng iba't ibang mga pagpipilian nang magkatabi bago magpasya kung alin ang pinakamahusay.
Ngayon para sa mas mababang katawan ay magdaragdag kami ng ilan pa mga linyang patayo. Gusto kong umalis 12 mga pixel sa pagitan ng talampakan at baywang. Ang mga binti ay napakadaling gumuhit, kailangan mo lamang na gawing mas mahaba ang isang binti, na magpapahintulot sa karakter na magmukhang mas makapal:

Ngayon ay magdaragdag kami ng kulay. Ang paghahanap ng magandang kulay ng balat ay palaging mahirap, kaya kung gusto mong gamitin ang katulad ng sa tutorial na ito, ang code nito #FFCCA5. Ang pagpili ng mga kulay para sa natitirang mga elemento ay hindi dapat maging isang problema. Pagkatapos nito, tukuyin ang haba ng mga manggas, ang posisyon ng hiwa ng shirt, at ang estilo nito. Ngayon magdagdag ng isang madilim na guhit upang paghiwalayin ang kamiseta mula sa katawan. Mas gusto kong panatilihing mas magaan ang lahat ng mga elemento ng dekorasyon kaysa sa itim (lalo na kapag maraming elemento ang nasa parehong antas, tulad ng mula sa isang kamiseta hanggang sa katad o pantalon). Binibigyang-daan ka nitong makuha ang kinakailangang contrast nang hindi masyadong magaspang ang larawan.

Maaari kang magdagdag ng mga lighting effect sa halos bawat color zone. Iwasan din malaking dami mga anino o paggamit ng mga gradient. Ilang pixel pa ( 10% o 25% ) ang isang liwanag o madilim na kulay ay sapat na upang gawing three-dimensional ang mga elemento at alisin ang flatness ng ilustrasyon. Kung gusto mong magdagdag ng pop ng kulay sa isang lugar na mayroon na 100% liwanag, subukang bawasan ang saturation nito. Sa ilang mga kaso (halimbawa, kapag gumuhit ng buhok) maaari itong maging sa mabuting paraan magpalit ng shades.
Mayroong maraming mga pagpipilian sa buhok na maaari mong subukan. Narito ang ilang ideya:

Habang patuloy kang gumagawa ng mga character, ang maliliit na bagay tulad ng istilo ng pananamit, haba ng manggas, haba ng pantalon, accessories, damit, at kulay ng balat ay magiging kapaki-pakinabang para sa iba't ibang uri.
Ngayon ang kailangan lang gawin ay pagsamahin ang parehong mga elemento at suriin ang hitsura ng mga ito sa isang setting:

Kung gusto mong i-export ang iyong nilikha, PNG ang perpektong format.
Iyon lang, tapos na ang trabaho!
Sana ay hindi masyadong nakakalito ang araling ito. Napag-usapan ko yata maximum na dami mga tip at aesthetic na pamamaraan. Maaari mong malayang palawakin ang iyong isometric pixel world - mga gusali, kotse, interior, exterior. Ang paggawa ng lahat ng ito ay posible at kahit na kawili-wili, bagaman hindi ganoon kadali.
Tagasalin: Shapoval Alexey