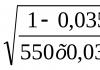Criação de cartão de visita Microsoft. Alterando o tamanho do texto
O MS Word permite não apenas executar e preparar documentos de escritório.
Utilizando os templates integrados no Word e seus elementos habituais em um painel especial, você poderá criar diversos tipos de documentos, inclusive cartões para você ou para uma empresa.
Microsoft Word
contém todos os parâmetros necessários para isso, com os quais você pode abordar a criação de cartões de visita.
Após os métodos e técnicas listados, você nem precisará de programas e agências especiais para criar cartões de visita.
1. Selecione um plano de fundo e uma textura para um cartão de visita no Word
A maior parte do tempo ao criar cartões postais, cartões ou cartões de visita é gasto em design.Normalmente, texturas e outras imagens de fundo, incluindo fontes e assim por diante, demoram muito para serem selecionadas. Todos estes elementos devem ser combinados e complementar-se tanto quanto possível.
Escolher uma cor para o fundo está longe de simplesmente adicionar sua tonalidade favorita ao fundo.
Como escolher a cor do cartão de visita, regras gerais e orientação:
- considerar o público para o qual os cartões de visita são feitos;
- ter em conta que a cor deve corresponder à atividade ou produto;
- considerar o significado da tonalidade escolhida e sua percepção por uma pessoa.
Via de regra, um cartão de visita é pequeno, o que significa que é melhor evitar o uso de muitas cores e texturas no texto.
Todas as informações são apresentadas de forma clara. Indique o nome da organização, o nome do representante da organização, seu cargo, insira o endereço, dados de contato e logotipo da empresa.
Seleção de fonte e posicionamento de texto
Você deve usar as seguintes diretrizes ao escolher texto e fontes:- Você não deve usar mais de duas fontes diferentes. É aconselhável escrever as inscrições no mesmo estilo para que as pessoas não se distraiam;
- você pode usar "famílias de fontes" para combinar entre si várias formas personagens;
- a cor do texto (fonte) deve “parecer” ou contrastar com a tonalidade ou imagem do fundo do cartão de visita;
- o tamanho das letras deve ser aceitável, de 10 a 14 fontes.
2. Use modelos do Word
Cada versão do Word inclui uma certa quantia, já modelos prontos para criar certos elementos: cartões de visita, páginas de título, cartões postais, folhetos publicitários, etc.Para acessar os modelos integrados para criação de cartões de visita, vá até o item "Criar".

Encontre a guia "Recomendado" e selecione o tipo de documento desejado e o design geral nas recomendações sugeridas. Clique nele e abra-o em uma nova janela do Word.

Na maioria das vezes, o design dos cartões de visita está localizado inteiramente em uma folha, cerca de 8 a 10 cópias por folha A4.

3. Uso de modelos prontos e seu carregamento adicional
Se alguns modelos estiverem faltando no Word ou não existirem, acesse o site oficial da Microsoft e baixe-os.Os cartões de visita que necessitamos podem ser encontrados numa secção especial do site oficial "Cartões"

Um usuário do Microsoft Word pode acessar esses bancos de dados online. Para isso, entre no programa e tente criar um documento selecionando a aba “Cartões”

Claro, para realizar esta ação você precisará de uma conexão com a Internet. Aguarde um pouco até que os designs existentes sejam carregados em uma categoria específica.
Selecione o design desejado na lista fornecida e crie um documento usando o botão correspondente.

O arquivo agora é aberto no modo necessário. Neste modo você pode corrigir e alterar o cartão de visita ao seu gosto

Para utilizar um design pré-pensado, ou seja, totalmente pronto da Internet, deve-se baixar um template, que geralmente está localizado na extensão .doc ou .docx. Você pode abrir esse tipo de arquivo em qualquer versão do Word.
Baixe e abra o modelo desejado, faça todas as alterações necessárias nas informações que já constam no cartão de visita.

Depois de mudar tudo itens necessários Você pode prosseguir com a impressão do documento.
Conselho: Para garantir que os parâmetros básicos da página não sejam violados durante a impressão, é melhor salvar os cartões de visita em formato PDF.
A grande vantagem de trabalhar com modelos padrãoé a sua diversidade e versatilidade. Eles podem ser usados em qualquer versão do MS Word.
Se nem todas as fontes estiverem instaladas no seu PC, apenas algumas inscrições poderão parecer diferentes.
4. Tabelas para criação de cartões de visita em Word
Para criar você mesmo um novo cartão de visita, sem modelo, você pode usar tabelas regulares ou criar um elemento especial no modo “Tela”.Veremos esse método.
Instruções das palavras 10, 13, 16
Antes de criar, defina a marcação necessária do documento. Para fazer isso especificamente, clique na guia "Layout". Em seguida, selecione todas as opções de campo obrigatórias. Na próxima lista suspensa, selecione "Estreito".O tipo fornecido é melhor para cartões postais e cartões.

Agora desenhe ou crie uma tabela composta por duas colunas e cinco linhas.

A tabela que você criar se tornará o contorno de suas cartas. Estenda a tabela criada para cobrir toda a planilha.

Vá em “Propriedades” da mesa e defina a altura para 5 cm e a largura para 9 cm.

Removemos recuos que foram definidos automaticamente após a criação da tabela. Você precisa removê-los para que os rótulos sejam exibidos uniformemente em cada célula.
Vá para propriedades e depois para parâmetros da tabela. Para margens você precisa definir o valor como “0 cm”. Salve suas alterações.

Agora vamos criar o texto dos cartões de visita. Mas primeiro, alinhe todos os caracteres usando uma régua no Word

O texto pode ser definido no campo do cartão de visita a seu critério.
Para criar um plano de fundo, clique com o botão direito em uma célula vazia. E então abra a janela especial “Preenchimentos” e selecione o melhor fundo.

Para adicionar um logotipo ou imagens ao campo do cartão de visita, você precisa usar a guia “Inserir” e selecionar uma imagem ou formas.

Para repetir (copiar) um desenho já criado, selecione a tabela e use as teclas de cópia CTRL + C para colá-lo nas linhas restantes usando a combinação de teclas CTRL + P.
O logotipo deverá ser movido para uma célula separada.

Criando cartões de visita do Word 2007
Para criar cartões de visita no Word 2007, você precisa ir até a aba “layout da página”. Selecione "Margens" e, em seguida, selecione "Margem Estreita".Direi desde já que as informações deste artigo são uma das formas possíveis de fazer um cartão de visita em Word. Na verdade, existem algumas opções, mas neste artigo estou lhe contando uma das mais simples.
Primeiro, precisamos marcar uma folha de papel para colocar os cartões de visita. Expliquei como fazer isso no artigo. Como fazer você mesmo um cartão de visita. Para quem tem preguiça de ler, pode baixar imediatamente o arquivo marcado já pronto.
Além da marcação, é necessário um plano de fundo para o futuro cartão de visita..
Agora que temos o arquivo marcado e o fundo em mãos, vamos começar a fazer um cartão de visita.
Instruções sobre como fazer um cartão de visita no Word:
- Pegamos nosso plano de fundo, copiamos para uma célula da tabela e definimos o tamanho da imagem para 5 por 9. Ao mesmo tempo, certifique-se de que não haja nenhuma caixa de seleção para manter as proporções.
- Na guia Inserir, clique no botão Formas e selecione Legenda.

- Desenhe um retângulo na célula com o fundo. Provavelmente sairá com o fundo e a moldura pintados em alguma cor. Se isso é tudo, você pode deixar assim. Caso contrário, torne o fundo e os campos transparentes ou na cor desejada.

- Imprimimos o texto desejado na fonte desejada e no tamanho desejado e o colocamos no cartão de visita ( para mover a figura você precisa clicar em suas bordas).
- Da mesma forma, colocamos toda a informação que pretende transmitir com a ajuda de um cartão de visita.
- Selecione a célula com fundo e texto, copie e cole nas demais células da tabela. Para selecionar uma célula, você precisa mover o cursor até a borda esquerda e quando aparecer uma pequena seta preta, pressionar o botão direito do mouse. Infelizmente, a captura de tela não mostra como o cursor deve se tornar, mas destaquei o local onde ele deve ser colocado.

Então, em princípio, consideramos um dos mais maneiras simples como fazer um cartão de visita no Word. Resta imprimir o arquivo e recortar os cartões de visita. Você pode descobrir como fazer isso clicando no link no início do artigo.
Um cartão de visita é praticamente um currículo para qualquer empresa. Mais especificamente, é um pequeno pedaço de cartão que descreve muito brevemente a essência do trabalho de uma empresa ou empreendimento, no qual também está impresso o nome do representante e os seus dados de contacto, bem como os contactos diretos da empresa.
O estilo de seu design depende da imaginação dos designers envolvidos no desenvolvimento e publicidade de relações públicas. Além disso, a atitude inicial em relação a você como representante da empresa depende da qualidade, estilo de design e brevidade do texto nele apresentado. Como se costuma dizer: “Eles te conhecem pelas roupas”, e então tudo depende de você. Portanto, a importância deste pequeno pedaço de papelão não pode ser subestimada.
Além de o cartão de visita e quem o entrega representarem a “cara” da empresa, também pode desempenhar um papel importante no futuro. Afinal, se você não jogou fora imediatamente, significa que o cliente está interessado em seus serviços e provavelmente ligará de volta.
A prática mostra que quanto mais serviços ou produtos seus clientes comprarem de você, mais frequentemente eles entrarão em contato com você usando as informações de contato do seu cartão de visita.
Um exemplo simples. Você desenvolve e promove sites e já conseguiu criar sites prontos para uso para muitos clientes que não entendem de web design. Para garantir que eles não percam contato com você, deixe seu cartão de visita com seus dados de contato. Acredite, não vai passar nem um ano até que um deles ligue para você e peça para você mudar alguma coisa no site ou adicionar informações lá. Freqüentemente, as pessoas são solicitadas a alterar números de telefone ou endereços de e-mail, que geralmente estão localizados no cabeçalho do site. É aqui que você é necessário, e um cartão de visita simplesmente ajudará o cliente a encontrar seu número de telefone com mais rapidez. Mas essa é mais uma fonte de lucro para você pelo trabalho realizado, não é?

Como se comportar se você estiver cercado por rudes

20 sinais de que você encontrou o cara perfeito

Como um gato pode arruinar sua vida
Esperamos ter convencido você.
No artigo de hoje você aprenderá como fazer cartão de visita no Word.
A etapa inicial é escolher um logotipo
Se sua empresa não tiver um, você mesmo pode desenvolvê-lo ou solicitar um logotipo a uma empresa de design. Se houver, pegue o arquivo de imagem ou digitalize-o. Se você tem um site, tire o logotipo dele.
Inicie o programa e abra um novo documento no Word.
Vá ao item do menu superior “Layout da página” e clique na inscrição “Tamanho”.
Selecione “Outros tamanhos” no menu suspenso.


Benefícios de beber café

Quais características tornam uma mulher atraente?

Dez hábitos que tornam as pessoas cronicamente infelizes
Uma pequena janela será aberta com configurações adicionais, na qual você precisa definir a largura e a altura desejadas. Defina a largura para 9,4 centímetros de comprimento e 5,4 centímetros de altura. Este é o tamanho padrão de um cartão de visita.

Agora vá para a guia “Margens” e selecione a orientação da página “Paisagem”. Você também precisa definir as margens esquerda, direita, superior e inferior como meio centímetro (0,5).
Seguindo essas etapas, você conseguiu fazer um cartão de visita em tamanho real no Word.

Escolhendo um plano de fundo para um cartão de visita
Para fazer isso, selecione o item de menu na parte superior “Cor da página” e selecione a cor que mais lhe convier. Mas há uma ressalva. Como a maioria das pessoas está acostumada a ver fundo branco no cartão de visita, é aconselhável deixar assim. Acontece que as letras pretas sobre fundo branco são muito legíveis e a informação é mais fácil de perceber visualmente.

Não importa qual plano de fundo você decida escolher. Agora você começa a preencher o campo vazio com texto. Para destacar seu cartão de visita, escolha uma fonte bonita e incomum, mas as palavras devem ser fáceis de ler mesmo à distância.
Preenchimento de texto
Não há nada complicado aqui, trate esta tarefa como se você estivesse apenas digitando um texto no Word, após o qual será necessário orientá-lo corretamente.

Agora você precisa usar qualquer versão do Photoshop para ajustar o tamanho do logotipo para que ele caiba harmoniosamente no lado esquerdo do cartão de visita.
Em seguida, selecione o item de menu “Inserir”, e nele “Desenho” e selecione o logotipo reduzido no disco rígido do computador e clique em “OK”. Você verá um logotipo que aparecerá na página do documento; você pode movê-lo com o botão do mouse para qualquer lugar do documento.
A etapa final é imprimir esta criação em uma impressora em papel duro (papelão) e utilizar o cartão de visita para a finalidade a que se destina.
Bem, você vê como é simples. Esperamos que estas instruções ajudem você a criar um cartão de visita bonito e elegante.
Video aulas
Cartões de visita no Word - como criar e imprimir um cartão de visita
Quase qualquer um para o homem moderno cartão de visita necessário. É conveniente entregar ao interlocutor um pedaço de papel pequeno e bem cuidado para que seu nome e patronímico fiquem diante de seus olhos durante a conversa e permaneçam como um lembrete depois dela. Você pode confiar a criação e impressão de cartões de visita a uma empresa ou gráfica, mas você mesmo pode criar um cartão de visita no Word.
Cartão de visita no WordNormalmente, o editor vetorial CorelDraw é usado para criar um modelo de cartão de visita - ele realmente permite que você prepare melhor um modelo de cartão de visita. Mas antes de tudo, este programa vale muito dinheiro e, em segundo lugar, nem todo usuário sabe como trabalhar com ele. O Word normal do pacote de escritório do MS Office virá em socorro - ele é instalado em todos os computadores e qualquer usuário pode trabalhar com ele.
Como criar um cartão de visita no Word
Você vai precisar de um vazio Documento do Word. Através do menu Arquivo | Opções de página... reduza as margens para 1 cm ou até menos.
Agora você precisará de uma mesa com um cartão de visita em cada célula. Selecione o menu Tabela | Inserir | Mesa. Na janela Inserir tabela que aparece, especifique o número de colunas como 2 e o número de linhas como 5. Clique em OK para inserir a tabela no documento. Ela ainda não parece muito bonita.
Agora você precisa definir a largura e a altura do cartão de visita. O tamanho padrão de um cartão de visita é 9x5 cm, claro que não existem leis rígidas - você é livre para fazer um cartão de visita de qualquer tamanho, mas pense nos seus interlocutores. Todos os porta-cartões de visita são projetados para este tamanho de cartão de visita padrão e tamanho maior Pode simplesmente não caber no porta-cartão de visita. Um cartão de visita menor será incomum de segurar em suas mãos. Portanto, não saia da linha – indique o tamanho padrão do cartão de visita. Selecione a tabela usando Tabela | Selecione | Mesa. Selecione o menu Tabela | Propriedades da tabela... Na aba “Linha”, marque a caixa “Altura”, digite 5 cm. Na aba “Coluna”, marque a caixa “Largura”, digite 9 cm. Clique em OK para salvar as alterações.
Selecione o menu Tabela novamente | Propriedades da tabela... Na aba "Tabela", clique no botão "Opções", especifique todas as margens das células como 0 cm por padrão.
Agora só falta se livrar das bordas pretas, caso contrário o cartão de visita finalizado terá bordas desleixadas. Mas você também não pode ficar sem fronteiras – os cartões de visita finalizados terão que ser cortados de alguma forma. Vamos fazer fronteiras cor clara– então eles ficarão visíveis ao recortar, mas serão menos visíveis no cartão de visita finalizado. Selecione o menu Formato | Bordas e preenchimento..., na aba “Bordas”, selecione o tipo “todos”, a cor “amarelo claro” ou qualquer outra luz (outras cores de linha), selecione a largura 0,25 cm. Usuários avançados podem usar a “Tabela ”barra de ferramentas.
É isso, a base dos cartões de visita está pronta.
Agora digite o texto desejado. Normalmente, um cartão de visita contém o nome da empresa, sobrenome, nome e patronímico do proprietário, cargo e métodos de comunicação - endereço postal, celular e telefone comercial, fax, correio, icq, Skype. Todo o texto deve ser fácil de ler. O nome completo deve ser tamanho grande. Não utilize textos manuscritos elaborados - tenha pena de quem terá dificuldade em ler este texto. Não há necessidade de gastar muito tempo com design - um cartão de visita simples e elegante não é pior do que uma pilha de delícias de designer.
Deixe algum preenchimento – não digite texto próximo às bordas.
Você digitou o texto em uma célula, agora precisa multiplicá-lo pela tabela. Você pode, é claro, copiar e colar o texto, mas pode fazer isso mais rápido. Selecione a célula inteira. Para fazer isso, você pode clicar 3 vezes na última linha de texto da célula. Agora pressione e segure a tecla Ctrl (localizada na parte inferior esquerda do teclado), não solte, pegue o texto selecionado e arraste-o para a célula adjacente. Agora você pode selecionar e arrastar 2 células. Depois disso 4 e assim sucessivamente até que a mesa esteja completamente preenchida.
Agora seu cartão de visita no Word está pronto para ser impresso. Pegue papel grosso e imprima seu cartão de visita normalmente.
Recorte cuidadosamente o cartão de visita ao longo das bordas. É isso aí, seus cartões de visita gratuitos estão prontos.
Espero que você entenda que os cartões de visita feitos dessa maneira geralmente parecem artesanais e só podem ser usados em casos de emergência, quando não há tempo ou dinheiro para encomendar cartões de visita normais em uma gráfica.
E para não se preocupar com o Word, use o programa Business Card Master para criar cartões de visita e crachás. Para preparar um cartão de visita de alta qualidade, basta fornecer seus dados de contato, selecionar um modelo e imprimir a quantidade necessária.
Ivanova Natália | 25 de fevereiro de 2015 | Projeto | Os cartões de visita são um atributo conveniente para os empresários; é impossível imaginar fazer negócios sem eles. Você pode solicitar cartões de visita em uma gráfica ou fazê-los você mesmo usando serviços on-line para criar cartões de visita (já escrevi sobre eles antes), Adobe Photoshop, também existem programas especiais para a criação de cartões de visita. A maneira mais fácil é criar cartões de visita no Word. Todo mundo tem o Microsoft Word em seus computadores, e a maioria dos usuários de PC possui este programa.
Agora vamos passar das palavras à ação.
Veja também os melhores modelos de cartão de visita no Photoshop
vgrafike.ru
Melhor guia: instruções sobre como fazer um cartão de visita no Word
O editor de texto MS Word permite não apenas visualizar e projetar documentos de escritório.
Usando modelos integrados ou elementos regulares na barra de ferramentas, você pode criar cartões de visita exclusivos para você ou para uma empresa inteira.
O programa contém o conjunto necessário de parâmetros com os quais você pode abordar a tarefa de forma criativa.
Depois de dominar todas as técnicas e métodos, você não precisará mais usar programas especiais ou entrar em contato com agências profissionais para criar cartões de visita.
Todas as ações apresentadas no artigo foram realizadas no MS Word 2016 e 2007. Todas as instruções são universais e adequadas para as versões do editor 2007, 2010, 2013 e 2016.

Maior quantidade Ao criar seus próprios cartões postais, cartões de visita, cartões, o desenvolvimento do design leva tempo.
Via de regra, texturas, imagens de fundo e elementos adicionais demoram muito para serem selecionados. Todos eles devem estar harmoniosamente combinados e complementar-se.
Escolher a cor de fundo certa não significa adicionar seu tom favorito da paleta. Ao escolher uma cor, siga as regras gerais:
- o significado da sombra e sua percepção psicológica por uma pessoa;
- o público para quem os cartões de visita são feitos;
- a cor deve ser consistente com o produto ou atividade oferecida.
Como o cartão de visita é pequeno, você não deve usar muitas texturas, cores e textos diferentes.
As informações devem ser apresentadas de forma concisa e refletir claramente o nome da organização, o nome da pessoa, o cargo ocupado, o logotipo da empresa, endereço e dados de contato.
Posicionamento de texto e seleção de fonte
Ao escolher o texto para um cartão de visita, siga as seguintes recomendações:
- Não use mais de duas fontes diferentes em um cartão de visita. As inscrições devem ser do mesmo estilo para atrair a atenção da pessoa;
- Use famílias de fontes para combinar de forma inteligente Formas diferentes personagens;
- A cor da fonte deve contrastar bem com a tonalidade ou imagem do fundo;
- O tamanho das letras deve ser legível. Você deve usar um tamanho de caractere não superior a 10–14 pontos tipográficos (tp).
Cada versão do Word tem alguns um grande número de modelos prontos para a criação de cartões de visita, convites, cartões postais, páginas de título, folhetos publicitários e outros elementos.
Vamos dar uma olhada em como fazer um cartão de visita no Word usando modelos integrados. Abra seu processador de texto e clique na guia Arquivo. Em seguida, selecione "Criar".


Figura 3 – seleção do projeto acabado
Como regra, os designs dos cartões de visita estão localizados em toda a folha (8 a 10 cópias cada). Isso permite editar rapidamente todos os cartões e economizar papel durante a impressão.

Fig.4 - editando um design padrão
Voltar ao menu
Você pode baixar modelos adicionais do Word que não estão incluídos no conjunto principal do processador de texto no site oficial da Microsoft.
Os modelos adequados para cartões de visita estão localizados na seção “Cartões”.

Fig.5 – banco de dados de modelos
Para baixar modelos de cartão de visita prontos, você também pode usar os bancos de dados de designs prontos nos sites vertex42 e avery.
Além disso, os usuários de versões licenciadas do MS Word podem acessar instantaneamente o banco de dados de modelos online.
Para isso, acesse o programa e na fase de criação do documento selecione a aba “Cartões” (foto abaixo):

Figura 6 - busca instantânea de designs prontos na Internet
É necessária uma conexão com a Internet para executar esta ação. Aguarde alguns segundos para que os designs necessários na categoria selecionada sejam carregados.
Agora selecione o desenho desejado na lista, clique nele e clique no botão “Criar”.


Figura 8 – trabalhando com o modelo baixado
Para usar um design pronto da Internet, baixe o modelo de seu interesse. O arquivo baixado deve estar no formato .doc ou .docx e aberto em qualquer versão do Word.
Abra o documento que contém o modelo e faça as alterações necessárias nas informações contidas no cartão de visita:
- Nome da empresa;
- endereço;
- seu nome completo;
- cargo ocupado;
- número de contato;
- endereço de email;
- endereço da empresa;
- agendar.

Arroz. 9 – exemplo de trabalho com modelos de cartão de visita prontos
Após a edição, a página do documento está pronta para impressão.
A principal vantagem de trabalhar com templates é a versatilidade. Eles são adequados para absolutamente todas as versões do MS Word.
Dependendo das fontes instaladas no seu computador, apenas algumas inscrições podem parecer diferentes.
Voltar ao cardápio
Se quiser criar seu próprio cartão de visita do zero no Word, você pode usar tabelas ou criar elementos no modo Canvas.
Vamos dar uma olhada em como trabalhar com o primeiro método em todas as versões do MS Word.
Instruções para Word 2010, 2013, 2016
Primeiro você precisa definir a marcação apropriada do documento. Para fazer isso, clique na guia “Layout”. Selecione opções de margem. Na lista suspensa, clique no item “Estreito”.
Esse tipo a melhor maneira Adequado para criar cartões de visita e cartões postais.

Arroz. 10 – alterar campos
Agora crie uma tabela (2 colunas e 5 linhas). Para isso, na barra de ferramentas principal, vá até a aba Inserir e clique no ícone Tabela.
Defina a dimensão necessária:

Figura: 11 - criando uma mesa
A tabela criada será a base e o esboço dos nossos cartões de visita.
Estique-o por toda a página para ficar assim:

Arroz. 12 – redimensionar a tabela
Nas propriedades da placa (abas Linha e Coluna), defina a largura (9 cm) e a altura (5 cm).

Arroz. 13 – alinhamento da mesa
Agora você precisa remover os recuos que são definidos automaticamente ao criar a tabela. Sua retirada é necessária para que as inscrições fiquem uniformes em cada célula.
Vá para as propriedades da tabela. Selecione as opções". Defina todas as margens para "0 cm". Salve suas alterações.

Figura 14 – ajustando as margens das células
Para facilitar o corte das margens após a impressão, deixe-as um pouco mais claras. Para fazer isso, vá para o modo de design de tabela.
Na caixa Estilos de Tabela, selecione um tom mais claro do contorno.

Arroz. 15 – mude a cor das bordas da mesa
Agora vamos criar o texto dos cartões de visita.
Primeiro de tudo, você precisa alinhar os caracteres usando uma régua.

Figura 16 – alinhamento do texto com régua
Para texto, você pode usar qualquer ferramenta disponível no Word (diferentes fontes, estilos, espaçamento entre caracteres, etc.).
Para criar um plano de fundo, clique com o botão direito em um espaço vazio da célula. Abra a janela de criação de preenchimento e selecione a cor de fundo de sua preferência:

Arroz. 17 - selecione a cor de preenchimento
Para adicionar um logotipo, imagem ou outro elemento ao seu cartão de visita, use a guia Inserir e selecione Formas ou Imagens.

Figura 18 – Adicionando um logotipo e design a um cartão de visita
Para copiar o desenho criado para outras células, selecione o conteúdo de uma linha da tabela usando o atalho de teclado Ctrl + C e cole-o em outras linhas usando as teclas Ctrl + P.
Os logotipos devem ser transferidos separadamente para cada célula. Para preencher a tabela inteira de uma vez, selecione todas as suas colunas e crie um único preenchimento.

Arroz. 19 – versão pronta de cartões de visita
Instruções para Word 2007
Para marcar a página necessária para acomodar de 8 a 10 cartões de visita na versão 2007 do Word, clique na guia “Layout de página”. Selecione o ícone "Campos". Na lista suspensa, clique em “Margem Estreita”.

Arroz. 20 – parâmetros de campo
Agora crie uma tabela com 2 colunas e 5 linhas em uma planilha.
Vá até a aba Inserir e crie uma tabela conforme mostrado na imagem abaixo:

Arroz. 21 – criando tabelas
Faça o alinhamento. Para fazer isso, acesse as propriedades da tabela:


Arroz. 23 – ajuste de linhas e colunas
Remova o preenchimento dentro das células da tabela, conforme mostrado anteriormente na Figura 14.
Para alterar a cor das bordas da nossa tabela, você precisa selecionar a aba “Trabalhar com Tabelas”. Em seguida, clique no ícone “Bordas” e defina o tamanho para 0,25 pt.
Na janela Pen Color, você pode alterar a tonalidade das margens.

Arroz. 24 – mudança de limites
A base para cartões de visita está pronta. Agora você pode começar a projetar o layout.
Digite o texto desejado dentro da primeira célula e alinhe-o usando uma régua (Figura 16). Selecione uma cor para o fundo do cartão de visita (Figura 17).
Copie o desenho criado para as células restantes da placa. Se você indicou o site no seu cartão de visita e foi criado um hiperlink, certifique-se de excluí-lo (selecione a linha e clique com o botão direito do mouse):

Voltar ao menu
No Word, você pode criar uma tela para trabalhar com formas adicionais. Para criá-lo, clique em Inserir ⇒ Ilustrações ⇒ Formas ⇒ Criar Tela (para Word 2010, 2013, 2016) ou Inserir ⇒ Formas ⇒ Nova Tela (para Word 2007).

Arroz. 26 – criando uma tela
Adicione um retângulo à tela e remova o preenchimento da forma:

Arroz. 27 – remoção de preenchimento
Você pode inserir texto dentro do retângulo, adicionar outras formas, logotipos ou imagens (semelhante à forma como os cartões de visita foram criados na tabela).
Coloque o ponteiro sobre a área da forma indicada na imagem abaixo e copie o desenho resultante.

Figura 28 – selecionando e copiando um desenho
Após a impressão das folhas de cartões de visita, elas devem ser recortadas. Para fazer isso com o máximo de cuidado possível, não use tesouras.
É melhor levar uma tesoura de papelaria ou uma guilhotina para cortar. Além disso, observe que o tamanho padrão dos cartões de visita ( Posição horizontal) tem 9x5 cm.
Vídeo temático:
geek-nose.com
Como fazer um cartão de visita no Word
Usando o Microsoft Word, você pode não apenas visualizar e editar documentos de texto, mas também criar cartões de visita coloridos para você e sua empresa. Para isso, o programa tem de tudo: conjunto de templates, ferramentas para processamento de texto e gráficos. Portanto, se você está interessado em como fazer um cartão de visita e não quer pagar a mais pelos serviços do designer, sugerimos que você se familiarize com os métodos autocriação cartões em Programa Microsoft Word 2010. O método será relevante para as versões 2007, 2013 e 2016.
Leia também: Como criar um gráfico a partir de uma tabela no Microsoft Word?
A principal função de um cartão de visita é transmitir informações ao cliente, que devem ser de fácil leitura e concisas. É neste momento que todas as pessoas cometem o erro de preencher um minúsculo pedaço de papel com uma nuvem de informações que, na verdade, não são necessárias.
Em um cartão de visita de um tom (preferencialmente), que deve corresponder à cor dos produtos oferecidos, você deverá indicar seu nome completo. nome da pessoa ou empresa, logotipo da empresa e cargo da pessoa, endereço, telefone e e-mail. Escrever um anúncio custa apenas verso cartões de visita e somente se necessário.
Ao criar um cartão de visita, você deve seguir as seguintes recomendações:
- Você não deve usar mais de duas fontes em um cartão de visita;
- A fonte deve corresponder à cor de fundo ou logotipo. É permitido um desvio de um tom;
- Tamanho da fonte – 10-14 (tp). Letras menores não serão vistas pelos clientes, as grandes irão se fundir com a imagem.
Somente escolhendo corretamente a cor e a fonte de um cartão de visita a pessoa pode contar com o fato de que ele será pelo menos lido.
Trabalhando com modelos de cartão de visita padrão
Qualquer versão do Microsoft Word possui modelos de cartão de visita prontos. Vejamos como criar cartões de visita usando-os.
- Abra um documento de texto. Clique em “Arquivo”, “Criar”, selecione “Cartões de visita”.

- Em seguida, você precisa selecionar a categoria “Amostras de modelos”, onde você pode ver um exemplo de design de cartão de visita.

- Após a revisão, você pode editar o modelo ou começar a criar seu próprio cartão de visita.
Criando um cartão de visita usando modelos prontos
Para criar um cartão de visita, você deve realizar o primeiro passo indicado acima. Em seguida, você precisa selecionar uma categoria. Veremos um exemplo usando modelos da seção “Cartões”.

Aqui estamos procurando um layout adequado. Se os modelos prontos não combinam com você, acesse o site da Microsoft e baixe novos.

Clique em “Download” e clique duas vezes para abrir o documento.

O documento terá um conjunto de modelos idênticos disponíveis para edição. Se você clicar em cada um dos elementos, serão exibidos os limites dos blocos. Nós inserimos nossos dados.

Como cada um dos blocos deverá ser duplicado, recomendamos o uso das funções de copiar e colar.

A folha acabada de cartões de visita pode ser impressa e cortada.
Como criar cartões de visita usando tabelas?
Para criar seu próprio design de cartão de visita no Microsoft Word, você pode usar tabelas. As instruções para executar as ações são as seguintes.
- Vá para a guia “Layout da página” e selecione “Margens”. Selecionamos “Estreito”, que é mais adequado para a criação de tabelas.

- Em seguida você precisa criar células que servirão como cartões de visita. A quantidade ideal seria 10 unidades. cartões de visita em uma folha. Portanto, criamos uma tabela de 2 colunas e 5 células. Para fazer isso, clique em “Inserir”, “Tabela”. Em seguida, clique em “Inserir” ou desenhe uma tabela.

- Clique com o botão esquerdo na marca na parte inferior da página e estique a tabela por toda a planilha para obter 10 células idênticas.

- Clique com o botão direito no canto do documento e selecione “Propriedades da Tabela”.

- Na aba “String”, defina a altura para 5 cm.

- Na aba “Coluna”, defina a largura para 9 cm.

- Agora, para remover os recuos que são criados automaticamente ao criar uma tabela, em “Propriedades da Tabela” da aba “Tabela”, clique no botão “Opções”.

- Na nova janela você precisa definir o valor “0” para todos os campos. Somente após realizar essas etapas o texto será posicionado uniformemente em cada célula.

- Agora, vamos criar os próprios cartões de visita. Se você planeja adicionar o logotipo de uma empresa ou algum tipo de imagem, insira-o primeiro. É aconselhável que a imagem não tenha fundo.

- Usando marcadores, coloque a imagem na célula do cartão de visita. Em seguida, clique com o botão direito na imagem e selecione “Text Wrap” e clique em “Behind Text”. Digite o texto.

- Você também pode alterar a cor da fonte e o plano de fundo. Para alterar a cor da fonte, selecione o texto e clique no botão “Alterar cor do texto”.

- A cor de preenchimento pode ser alterada usando um botão especial.

- Após preencher o cartão de visita com os dados, você pode clicar no botão “Salvar” ou “Imprimir”.
O cartão de visita está pronto. Desta forma você pode fazer cartões para qualquer finalidade, não só cartões de visita, mas também convites e cupons de desconto.
Para obter informações sobre como criar cartões de visita no Word, assista ao vídeo:
SoftikBox. com
Como fazer um cartão de visita no Word? instrução passo a passo

Um cartão de visita é praticamente um currículo para qualquer empresa. Mais especificamente, é um pequeno pedaço de cartão que descreve muito brevemente a essência do trabalho de uma empresa ou empreendimento, no qual também está impresso o nome do representante e os seus dados de contacto, bem como os contactos diretos da empresa.
O estilo de seu design depende da imaginação dos designers envolvidos no desenvolvimento e publicidade de relações públicas. Além disso, a atitude inicial em relação a você como representante da empresa depende da qualidade, estilo de design e brevidade do texto nele apresentado. Como se costuma dizer: “Eles te conhecem pelas roupas”, e então tudo depende de você. Portanto, a importância deste pequeno pedaço de papelão não pode ser subestimada.
Além de o cartão de visita e quem o entrega representarem a “cara” da empresa, também pode desempenhar um papel importante no futuro. Afinal, se você não jogou fora imediatamente, significa que o cliente está interessado em seus serviços e provavelmente ligará de volta.
A prática mostra que quanto mais serviços ou produtos seus clientes comprarem de você, mais frequentemente eles entrarão em contato com você usando as informações de contato do seu cartão de visita.
Um exemplo simples. Você desenvolve e promove sites e já conseguiu criar sites prontos para uso para muitos clientes que não entendem de web design. Para garantir que eles não percam contato com você, deixe seu cartão de visita com seus dados de contato. Acredite, não vai passar nem um ano até que um deles ligue para você e peça para você mudar alguma coisa no site ou adicionar informações lá. Freqüentemente, as pessoas são solicitadas a alterar números de telefone ou endereços de e-mail, que geralmente estão localizados no cabeçalho do site. É aqui que você é necessário, e um cartão de visita simplesmente ajudará o cliente a encontrar seu número de telefone com mais rapidez. Mas essa é mais uma fonte de lucro para você pelo trabalho realizado, não é?
Esperamos ter convencido você.
No artigo de hoje você aprenderá como fazer cartão de visita no Word.
A etapa inicial é escolher um logotipo
Se sua empresa não tiver um, você mesmo pode desenvolvê-lo ou solicitar um logotipo a uma empresa de design. Se houver, pegue o arquivo de imagem ou digitalize-o. Se você tem um site, tire o logotipo dele.
Inicie o programa e abra um novo documento no Word.
Vá ao item do menu superior “Layout da página” e clique na inscrição “Tamanho”.
Selecione “Outros tamanhos” no menu suspenso.

Uma pequena janela será aberta com configurações adicionais, na qual você precisa definir a largura e a altura desejadas. Defina a largura para 9,4 centímetros de comprimento e 5,4 centímetros de altura. Este é o tamanho padrão de um cartão de visita.

Agora vá para a guia “Margens” e selecione a orientação da página “Paisagem”. Você também precisa definir as margens esquerda, direita, superior e inferior como meio centímetro (0,5).
Seguindo essas etapas, você conseguiu fazer um cartão de visita em tamanho real no Word.

Escolhendo um plano de fundo para um cartão de visita
Para fazer isso, selecione o item de menu na parte superior “Cor da página” e selecione a cor que mais lhe convier. Mas há uma ressalva. Como a maioria das pessoas está acostumada a ver um fundo branco em um cartão de visita, é aconselhável deixar assim. Acontece que as letras pretas sobre fundo branco são muito legíveis e a informação é mais fácil de perceber visualmente.

Não importa qual plano de fundo você decida escolher. Agora você começa a preencher o campo vazio com texto. Para destacar seu cartão de visita, escolha uma fonte bonita e incomum, mas as palavras devem ser fáceis de ler mesmo à distância.
Preenchimento de texto
Não há nada complicado aqui, trate esta tarefa como se você estivesse apenas digitando um texto no Word, após o qual será necessário orientá-lo corretamente.

Agora você precisa usar qualquer versão do Photoshop para ajustar o tamanho do logotipo para que ele caiba harmoniosamente no lado esquerdo do cartão de visita.
Em seguida, selecione o item de menu “Inserir”, e nele “Desenho” e selecione o logotipo reduzido no disco rígido do computador e clique em “OK”. Você verá um logotipo que aparecerá na página do documento; você pode movê-lo com o botão do mouse para qualquer lugar do documento.
A etapa final é imprimir esta criação em uma impressora em papel duro (papelão) e utilizar o cartão de visita para a finalidade a que se destina.
Bem, você vê como é simples. Esperamos que estas instruções ajudem você a criar um cartão de visita bonito e elegante.
Video aulas
uchieto.ru
Criação de cartões de visita no Microsoft Word
O Microsoft Word pode ser usado para resolver uma ampla variedade de problemas, incluindo aqueles que não são totalmente triviais, como um editor de texto normal. No Word você pode não apenas trabalhar com documentos, escrever trabalhos científicos, artigos ou relatórios, mas também, por exemplo, crie seus próprios cartão de visitas. Embora hoje em dia não sejam usados com tanta frequência como antes, ainda são convenientes e não perderam completamente a sua utilidade. Existem editores gráficos mais avançados que permitem desenhar um cartão muito melhor, mas esses programas não são baratos e para trabalhar com eles é necessário ter conhecimentos especiais. No Word você pode criar um cartão de visita bastante decente em poucos minutos. Neste artigo veremos mais de perto como fazer um cartão de visita no Word. Vamos descobrir. Ir!

EM editor de texto você pode realizar muitas tarefas
Você precisa começar definindo os parâmetros da página. Para fazer isso, vá até a aba Layout e defina as margens para 1 cm ou um pouco menos. Em seguida, você precisa criar uma tabela. Abra a aba “Inserir” e crie uma tabela 2x5, ou seja, 2 colunas e 5 linhas. A próxima etapa é definir as configurações de altura e largura do cartão. Os valores padrão são 9 cm de largura e 5 cm de altura. Você pode ignorar isso deixando seu cartão de visita do tamanho desejado. Basta lembrar que todos os porta-cartões de visita e compartimentos especiais em outros acessórios são projetados para este formato. Vamos definir valores obrigatórios. Selecione a tabela e abra suas propriedades. Indo para a aba “String”, marque a caixa de seleção “Altura” e insira o valor da altura (no nosso caso é 5 cm). Em seguida, na aba “Coluna”, marque a caixa de seleção “Largura” e insira o número apropriado (por exemplo, 9 cm). Não se esqueça de confirmar os parâmetros inseridos.


Em seguida, na mesma janela de propriedades da tabela, clique no botão “Parâmetros”. Lá você precisa definir as margens padrão de todas as células para 0 cm e, em seguida, remover as linhas divisórias desnecessárias, deixando apenas aquelas ao longo das quais você cortará os cartões de visita. Você pode deixar as bordas claras para que fiquem visíveis ao recortar os cartões, mas elas serão muito menos visíveis no cartão de visita já feito. Para fazer isso, selecione “Bordas e sombreamento” em “Formato” e selecione “Todos” em “Tipo”. Defina qualquer cor, tons claros. Defina a largura para um quarto de centímetro.

Agora que a base está pronta, vamos passar ao texto. Digite seu nome completo, razão social, cargo e contatos que você considera necessário indicar. O texto deve ser legível, portanto você não deve usar fontes sofisticadas que possam dificultar o reconhecimento das letras. Lembre-se também de recuar para que todas as informações não fiquem próximas às bordas.

Depois de inserir o texto na célula, você precisa preencher todos os outros. Este problema pode ser resolvido com uma simples cópia. Para agilizar o processo, clique três vezes na célula com o texto, colocando o cursor na última linha, e mantenha pressionada a tecla Ctrl, enquanto mantém pressionada a tecla, você pode arrastar o texto selecionado para a célula e selecionar dois, quatro , seis e assim por diante. Essa abordagem irá acelerar significativamente o processo se você for imprimir um grande número de cartões. Observe que você deve usar papel grosso para impressão. Você deve entender que não será possível criar um cartão de visita realmente bonito e sério no Word, e neste caso é melhor entrar em contato com uma gráfica.
É assim que você pode criar seu próprio cartão de visita no Word de maneira fácil e rápida. Escreva nos comentários se este artigo te ajudou e tire todas as dúvidas que tiver sobre o tema discutido.

Por que a Internet está lenta em um laptop?