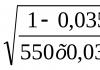Workshop Mikheeva sobre tecnologia da informação docx. Workshop sobre tecnologia da informação nas atividades profissionais
Oficina em tecnologia da Informação nas atividades profissionais. Mikheeva E.V.

15ª edição. - M.: 2015. - 256 p.
O livro didático pode ser utilizado para o estudo de disciplinas profissionais gerais de especialidades técnicas de acordo com a Norma Educacional Estadual Federal para o ensino médio profissionalizante. Educação vocacional. O livro destina-se a adquirir competências práticas no trabalho com os programas aplicativos mais utilizados nas atividades profissionais. Contém tarefas das principais seções do livro “Tecnologias da Informação nas Atividades Profissionais” do mesmo autor, publicado pelo Centro Editorial “Academia”. Essas tarefas são fornecidas com instruções detalhadas para execução e visualizações de tela esclarecedoras do programa correspondente para maior clareza. Para consolidar e testar as competências adquiridas, o workshop contém tarefas adicionais. O efeito máximo é obtido pelo uso paralelo do livro didático e do workshop. Para alunos de instituições de ensino secundário profissional.
Formatar: pdf(2015, 256 pp.)
Tamanho: 16MB
Assista, baixe:dirigir.google
Formatar: pdf(2014, 256 pp.)
Tamanho: 47MB
Assista, baixe:dirigir.google
ÍNDICE
Prefácio 3
Seção 1 EDITOR DE TEXTO MS WORD-2000
Trabalho prático 1 4
Tópico: Criando documentos comerciais no MS Word
Trabalho prático 2 12
Tópico: Formatando documentos de texto contendo tabelas
Trabalho prático 3 15
Tópico: Criação de documentos de texto baseados em modelos. Criação de modelos e formulários
Trabalho prático 4 18
Tópico: Criando documentos complexos em um editor de texto
Trabalho prático 5 27
Tópico: Formulação de fórmulas usando o editor MS Equation
Trabalho prático 6 33
Tópico: Organogramas em documento MS Word
Trabalho prático 7 36
Tópico: Uso integrado de recursos do MS Word para criação de documentos
Seção 2 PROCESSADOR DE TABELA MS EXCEL-2000
Trabalho prático 8 43
Tópico: Organização de cálculos no processador de planilhas MS Excel
Trabalho prático 9 52
Tópico: Criação e-book. Endereçamento relativo e absoluto no MS Excel
Trabalho prático 10 57
Tópico: Tabelas vinculadas. Cálculo de subtotais em tabelas MS Excel
Trabalho prático 11, 63
Tópico: Seleção de parâmetros. Organização do cálculo reverso
Trabalho prático 12 69
Tópico: Problemas de otimização (busca de soluções)
Trabalho prático 13 77
Tópico: Links entre arquivos e consolidação de dados no MS Excel
Trabalho prático 14 83
Tópico: Cálculos econômicos em MS Excel
Trabalho prático 15 91
Tópico: Uso complexo Aplicativos da Microsoft Escritório para criação de documentos
Seção 3 SISTEMA DE GERENCIAMENTO DE BANCO DE DADOS MS ACCESS-2000
Trabalho prático 16 98
Tópico: Criando tabelas de banco de dados usando o designer e o assistente de tabela no MS Access DBMS
Trabalho prático 17 104
Tópico: Edição e modificação de tabelas de banco de dados no MS Access DBMS
Trabalho prático 18 113
Tópico: Criando formulários personalizados para inserir dados no MS Access DBMS
Trabalho prático 19 120
Tema: Consolidação de competências adquiridas na criação de tabelas e formulários no SGBD MS Access
Trabalho prático 20 121
Tópico: Trabalhando com dados usando consultas no MS Access DBMS
Trabalho prático 21 129
Tópico: Criando relatórios no MS Access DBMS
Trabalho prático 22 135
Tópico: Criando subformulários no MS Acces DBMS
Trabalho prático 23 142
Tópico: Criando um banco de dados e trabalhando com dados no MS Access DBMS
Seção 4 REFERÊNCIA E SISTEMA JURÍDICO “CONSULTANT PLUS”
Trabalho prático 24 145
Tópico: Organização de pesquisa documentos regulatórios conforme detalhamento do documento no SPS “Consultant Plus”
Trabalho prático 25 151
Tópico: Organização da pesquisa de texto completo. Trabalhando com uma lista no SPS "Consultant Plus"
Trabalho prático 26 159
Tópico: Trabalhando com a lista e o texto dos documentos encontrados. Informação de referência. Trabalhando com pastas no SPS "Consultant Plus"
Trabalho prático 27 170
Tópico: Trabalhando com formulários. Organizando uma pesquisa em diversas bases de informações
Trabalho prático 28 179
Tópico: Pesquisa de documentos, trabalhando com a lista e texto dos documentos encontrados no ATP “Consultant Plus”
Seção 5 PROGRAMA DE CONTABILIDADE “1C: CONTABILIDADE* (VERSÕES 7.5/7.7)
Trabalho prático 29 183
Tópico: Organização do trabalho inicial no programa de contabilidade “1C: Contabilidade”
Trabalho prático 30 193
Tema: Formação da contabilidade analítica e preenchimento de livros de referência no programa de contabilidade “1C: Contabilidade”
Trabalho prático 31.199
Tópico: Inserindo saldos de contas iniciais no programa de contabilidade “1C: Contabilidade”
Trabalho prático 32 205
Tópico: Reflexo das transações comerciais no programa de contabilidade “1C: Contabilidade”
Trabalho prático 33 214
Tópico: Cálculo remunerações e deduções ao abrigo do Imposto Social Unificado no programa de contabilidade “1C: Contabilidade”
Trabalho prático 34 220
Tópico: Caixa e operações bancárias no programa de contabilidade “1C: Contabilidade”
Trabalho prático 35 224
Tópico: Geração de resultados financeiros, relatórios e obtenção de saldo final no programa de contabilidade “1C: Contabilidade”
Seção b ORGANIZAÇÃO DO TRABALHO NA INTERNET GLOBAL
Trabalho prático 36.232
Assunto: E-mail. Programa de correio MS Outlook Express
Trabalho prático 37 237
Tópico: Configurando o navegador MS Internet Explorer
Trabalho prático 38 245
Tópico: Buscando informações na rede global
Referências 251
como auxílio didático para estudantes de instituições
ensino secundário profissional
UDC 004(075,32)
BBK 32.81я723
M695
Revisores:
deputado Diretor do Colégio de Planejamento Urbano e Empreendedorismo de Moscou para informatização do processo educacional,
Chefe do centro regional de informática, membro do Conselho de Especialistas em Questões de Informatização
Gosstroy da Rússia, Ph.D. tecnologia. Ciências L. E. Timashova;
cabeça Departamento de “Informatização da Actividade Bancária”
Instituto Bancário de Moscou, Ph.D. tecnologia. ciências A. N. Gerasimov
Mikheeva E. V.
M695 Workshop em Informática: Proc. manual de ambientes, prof. educação / Elena Viktorovna Mikheeva. – M.: Centro Editorial “Academia”, 2004. – 192 p. ISBN 5-7695-1510-4
O workshop visa adquirir competências práticas no trabalho num computador pessoal em ambiente Windows e programas básicos de escritório MS Office - editor de texto MS Word; editor de planilhas MS Excel; Sistemas de gerenciamento de banco de dados MS Access. Contém tarefas com instruções detalhadas para execução e desenhos para maior clareza.
Para alunos de instituições de ensino secundário profissional. Pode ser útil para quem deseja aprender como trabalhar habilmente com programas aplicativos.
UDC 004(075,32)
BBK32.81ya723
© Mikheeva E.V., 2004
© Centro Educacional e Editorial "Academy", 2004 ISBN 5-7695-1510-4 © Design. Centro editorial "Academia", 2004
PREFÁCIO
Este livro é uma coleção de tarefas práticas de treinamento e monitoramento sobre como trabalhar com informações em um computador pessoal (PC) e usar aplicativos do Microsoft Office, como MS Word, MS Excel, MS Access, MS Power Point, MS Internet Explorer.
A oficina contém tarefas práticas por seções principais Disciplina académica"Ciência da Computação". As tarefas são fornecidas com instruções detalhadas para execução e desenhos para maior clareza. Para consolidar e testar as competências adquiridas, estão incluídas tarefas adicionais.
O workshop pode ser utilizado tanto para aulas práticas (básicas e eletivas) quanto para treinamento individual técnicas básicas para trabalhar com produtos de software de computador.
O autor, um professor profissional com vasta experiência prática no trabalho com tecnologia da informação, procurou criar um sistema de tarefas práticas visando adquirir competências iniciais estáveis no trabalho prático em ambiente Windows com produtos de software, e selecionou um conjunto de tarefas que se tornam mais complexo à medida que as habilidades de trabalho são adquiridas.
Uma característica importante do workshop é a presença Tarefas adicionais para trabalho independente no final de cada trabalho prático e no final de cada secção.
Tendo estudado o material teórico e concluído as tarefas práticas do workshop proposto, o usuário terá habilidades iniciais estáveis para trabalhar em ambiente Windows.
Seção 1 NOÇÕES BÁSICAS DO AMBIENTE WINDOWS
Trabalho prático 1
Tópico: ORGANIZAÇÃO DO TRABALHO NO PC. OPERANDO UM TECLADO DE PC
Objetivo da lição. Aprender a organizar inicialmente o trabalho no PC, ligar/desligar o PC, aprender a usar o teclado PC.
Tarefa 1.1. Ligando o PC. Primeiros passos no PC.
Procedimento de operação
1. Ligue o PC à rede, pressione o botão liga/desliga no monitor e pressione o botão liga/desliga na unidade de sistema.
Ao ligá-lo, os indicadores deverão acender, o monitor emitirá o mesmo som de quando você liga a TV e a ventoinha da fonte de alimentação na unidade de sistema fará barulho.
2. Aguarde até o sistema operacional inicializar (aproximadamente 60 segundos).
O sistema operacional inicia automaticamente após ligar o PC usando o botão Liga / Desliga na unidade de sistema. Primeiro, o computador verifica a funcionalidade de seus dispositivos principais e, em seguida, pode ser necessário inserir uma senha de usuário ou de rede se o PC estiver conectado a uma rede.
Após carregar o ambiente Windows, o chamado Área de Trabalho(Desktop), na parte inferior do qual durante a instalação padrão está localizado Barra de tarefas. No lado esquerdo da barra de tarefas há um botão Começar(Começar)
3. Estude a composição Menu principal Janelas. Clique no botão Começar, isso vai abrir Menu principal Janelas. Aprenda os comandos na seção obrigatória Menu principal Janelas - Executar, Ajuda, Localizar, Configurações, Documentos, Favoritos, Programas. Observe que o computador é desligado usando o comando Desligar.
Breve informação. Para a estrutura Menu principal inclui duas seções: obrigatória e opcional. O usuário pode definir itens em uma seção personalizada como desejar. Às vezes
Esses itens são criados automaticamente durante a instalação de aplicativos (por exemplo, Ms Office).
4. Conheça o layout da tela e os ícones básicos Campo de trabalho.
A parte principal da tela está ocupada Campo de trabalho. Existem ícones nele - Meu computador, Meus documentos,InternetExplorador, Cesta, correspondente a pastas com o mesmo nome. Também pode haver atalhos de pasta lá. O conjunto de ícones e rótulos é escolhido pelo próprio usuário, portanto seu número e lista podem variar.
5. Aprenda o básico de como trabalhar com um computador pessoal usando um programa de treinamento do tipo “Instrutor” (ou qualquer outro que você tenha).
Tarefa 1.2. Inserindo informações usando o teclado.
Procedimento de operação
1. Examine cuidadosamente o teclado do seu computador pessoal.
2. Para exibir as informações inseridas no teclado, abra o bloco de notas eletrônico. Para fazer isso, siga estas etapas: clique no botão Começar, selecione um comando com o mouse Programas, Avançar Padrão, então - Caderno(Fig. 1.1).
3. Use a tecla para ligar o teclado numérico (o indicador Num Lock acenderá) e disque os números de 1 a 9, após digitar os números, pressione a tecla Enter. Observe que o cursor desceu uma linha.
4. Encontre a tecla tab no teclado. Insira uma sequência de números separados por um intervalo pressionando a tecla: 123 456 789.
Após digitar os números, pressione a tecla Enter.
5. Instale o layout do teclado russo. Para fazer isso, na tela do lado direito da barra de tarefas, encontre o indicador EN/RU e defina a posição RU correspondente ao idioma russo.
6. Considere um teclado de texto básico. Encontre as chaves para as letras fyva e OLJ.
7. Assuma a posição inicial de suas mãos no teclado, quando quatro dedos da mão esquerda (exceto o polegar) estiverem localizados nas teclas FY e quatro dedos da mão direita (exceto o polegar) estiverem localizados nas teclas OLJ . Ao mesmo tempo, arredonde os dedos como se estivesse segurando uma maçã grande em cada mão.
Coloque os polegares sobre a tecla intermediária, que é a maior e está localizada abaixo das teclas das letras. A chave intermediária cria espaços entre as palavras. Se a palavra terminar com uma letra à esquerda, a tecla intermediária será pressionada dedão mão direita e vice-versa. 
Arroz. 1.1. Abertura Bloco de anotações
As teclas devem ser pressionadas uma de cada vez, o golpe deve ser uniforme e igual em força para cada tecla.
8. Verifique se o indicador Caps Lock não está aceso. Se necessário, desligue-o com a chave.
Breve informação. Ative o modo de letras maiúsculas fixas pressionando a tecla e o indicador Caps Lock acenderá. Atenção! Não confundir com a tecla que liga o teclado numérico.
9. Digite fyva e OLJ, separando as palavras com espaço.
10. Ao final de cada linha de caracteres inserida, pressione a tecla Enter.
11. Pressione a tecla que bloqueia letras maiúsculas. O indicador Caps Lock deve acender. Digite FYVA e OLJ. Observe que o texto está em letras maiúsculas. Lembre-se do propósito da chave. Desligue o indicador Caps Lock.
12. Pressione sucessivamente todas as teclas (da esquerda para a direita) da linha superior, que contêm números de 0 a 9 e alguns símbolos. Vá para uma nova linha pressionando . 
Arroz. 1.2. Conjunto de caracteres em um bloco de notas eletrônico
13. Encontre a tecla no teclado que altera a caixa de discagem. Pressione e, sem soltá-lo, pressione novamente todas as teclas da linha superior. Observe que são impressos caracteres diferentes do conjunto anterior.
14. Defina o layout do teclado latino. Para fazer isso, encontre o indicador EN/RU no lado direito da barra de tarefas e defina a posição como EN.
15. Pressione a tecla e, sem soltá-la, pressione novamente todas as teclas da linha superior. Observe que alguns caracteres são novamente diferentes do conjunto anterior (Fig. 1.2).
16. Coloque o cursor na primeira linha logo no início do conjunto de caracteres e pressione a tecla A várias vezes (sete a oito vezes). Você verá / caracteres aparecerem porque temos o layout de teclado latino instalado e o indicador está desligado.
17. Remova os números à direita das letras digitadas affff pressionando uma tecla no teclado. Observe que os números localizados à direita do cursor são excluídos.
18. Pressione a tecla (seta para a esquerda acima da tecla) para excluir caracteres à esquerda do cursor. Remover todos os personagens affffà esquerda do cursor.
19. Vá até o final dos caracteres digitados pressionando simultaneamente as teclas e (pressione a tecla e, sem soltá-la, pressione a tecla). Retorne ao início do texto pressionando simultaneamente as teclas e [Nota]. Lembre-se desses atalhos de teclado.
20. Encontre as teclas do cursor no teclado (na forma de setas) e mova o cursor para a direita/esquerda ao longo da linha e para cima/para baixo ao longo das linhas. 
Arroz. 1.3. Janela de aviso
21. Encontre no canto superior direito da janela Caderno botão Fechar(com uma cruz) e clique nele com o mouse. O programa exibirá uma janela de aviso (Fig. 1.3) com o texto “O texto do arquivo Sem Nome foi alterado. Salvar alterações? Clique no botão Não.
22. Abra o que você tem treinador de teclado e use-o para praticar suas habilidades de inserção de informações a partir de um teclado de PC.
23. Desligue seu computador. Clique com o botão esquerdo no botão da barra de tarefas Começar, no menu principal selecione Desligar. Na caixa de diálogo que aparece, marque o comando Desligar o computador e clique no botão OK.
Tarefas adicionais
Praticar habilidades de inserção de informações usando um teclado.
Para fazer os exercícios, abra Caderno. Antes de iniciar os exercícios, aprenda as regras de digitação.
Regras de digitação. Ao digitar um texto no teclado, as mãos se movem primeiro e com elas os dedos, que devem estar sempre próximos um do outro. Ao digitar, os dedos quase não divergem para os lados: as mãos se movem para cima, para baixo e para os lados, e com elas os dedos, enquanto o dedo desejado atinge a tecla desejada.
A posição inicial das mãos no teclado do PC é mostrada na Fig. 1.4:
quatro dedos da mão esquerda (exceto o polegar) estão localizados nas teclas; quatro dedos da mão direita (exceto o polegar) estão localizados nas teclas OLJ;
os polegares estão localizados acima da tecla intermediária (barra de espaço);
todos os dedos, exceto os polegares, devem ser ligeiramente arredondados (como se você segurasse uma maçã grande em cada mão);
Sem falta, após bater nas teclas, os dedos (mãos) voltam à posição original. 
Arroz. 1.4. Posição inicial para as mãos em um teclado de PC
Tarefa 1.3. Mantenha as mãos imóveis na posição inicial da linha do meio e digite o texto do exercício.
aaaaaaaaaaaaaaaaaaaaaaaaaaaaaaaaaaaaaaaaaaaaaaaaaaaaaaaaaaaaaaaaaaaaaaaaaaaaaaaaaaaaaaaaaaaaaaaaaaaaaaaaaaaaaaaaaaaaaaaaaaaaaaaaaaaaaaaaaaaaaaaaaaaaaaaaaaaaaaaaaaaaaaaaaaaaaaaaaaaaaaaaaaaaaaaaaaaaaaaaaaaaaaaaaaaaaaaaaaaaaaaaaaaaaaaaaaaaaaaaaaaaaaaaaaaaaaaaaaaaaaaaaaaaaaaaaaaaaaaaaaaaaaaaaaaaaaaaaaaaaaaaaaaaaaaaaaaaaaaaaaaaaaaaaaaaaaaaaaaaaaaaaaaaaaaaaaaaaaaaaaaaaaaaaaaaaaaaaaaaaaaaaaaaaaaaaaaaaaaaaaaaaaaaaaaaaaaaaaaaaaaaaaaaaaaaaaaaaaaaaaaaaaaaaaaaaaaaaaaaaaaaaaaaaaaaa
zhzhzhzhzhzhzhzhzhzhzhzhzhzhzhzhzhzhzhzhzhzhzhzhzhzhzhzhzhzhzhzhzhzhzhzhzhzhzhzhzhzhzhzh
ava ava ava ava ava ava ava ava ava ava ava ava ava ava ava ava ava ava ava ava ava s awfas aws aws aws faws faws fol o lol o lol o lol lol lol lol lol lol lol lol lol velho o velho velho, velho, velho, velho, velho, velho, velho, velho, velho, velho, velho, velho, velho, velho, velho, olge, olge, olge, olge, olge, avyf, olge, avyf, olge, avyf, olge, avyf, olge, avyf, olge, fyva, avyf, fyva, avyf, fyva, avyf, fyva, avyf, zhdlo, olj, zhdlo, olj, zhdlo, oldzh, zhlo, olj, zhdlo, olj zhdlo
Tarefa 1.4. Digite o texto do exercício, retornando as mãos à posição inicial.
tudo bem
aaaoooo aaoao oaaoo aoaoa oaaoa ao oao aoaao aoaoa ao aoa vvvooo vvovo vovv ovvoo vova vova vovvo ovo vova vova llvvv lllvl vllvv lvlvl vvlvl val vlvv vol tin aaaall aaalla laall alala lla alla allo lava lvllv vova oolol loall ololo lolo vol amor lata lola val oval allo lola vova oval lava vol tin vova lola alla oval lava lov tin oval oval allo vol lava lola tin vova oval
por favor, j
yyydd yydyd dyydd ydydy dydyd inferno duas água água ydydy dydyd ode vola viúva conclusões argumentos trastes longos fffdddd ffdfd dffdd fdfdf ddfdf fa daf fdffd fdfdf fal foul lafa coattails zhzhddd zhzhd zhzhfff zhfzhf zfzhfzh ff zfzh tanto quanto uma porcaria de cama yyyzhzh yyyzhzh yyyzhzh yzhyzhy zzhyzhy lfja espremido yzhy yzhyy zhyzhy esquis espremeu os argumentos falta rédea picada esperou esquivar sede fa esqui espremeu as conclusões coattails lodge viúva esperou pelo lafa duas vezes
meu
mmmtt mmtmt tmmtt mtmtm ttmtm aqui está o sabonete mttmt tmtmt armadura foto frota fatala pé de cabra tom atom lá mat moto avarento iiiittt iiiit tiitt ititi titti go tif ititit titit vita wick lift pedaços tahit yiii yyyy yyyy yyyyyyyy pour viet yy yee yeee leite sabonete vivo picada mmm mm eu mmm mmm escuridão mmm mmm filme toupeira iimim miimm im mim mim mito imimi mmimi passado fima pressione spin twit qtt mãe uivo ghtt ghtt lavar apenas sobreviver moer itim tmy titm mthiii mmit mitm derramar moer oração sobreviver fumaça pavio filme escuridão quebrar
Tarefa 1.5. Digite o texto do exercício, retornando as mãos à posição inicial.
EP nº
pppprr pppprr pppprr pppprr pppp piso pop recife focinho caneca página pppppp pppp pir vapor é hora porta trilha violação da verdade rapier eerrr eerer reerre erere eerre eerre nabo fé rerer eerrr retransmissão broca modo de vento nnnee nnene neneen nenen eenen sem esposa nenne nene fen Dia de Viena cantando em a arena sombra ppprpr erepn rpren pnper nerpp rnpr enrrp oi mudar plumagem compensado geléia alugue moedas perdidas agora experimente o cinto oposto na sala
reino unido gsh
kkkggg kkgkg kggkk kgkgk ykgk kg com guia de baleia objetivo kgkkg gkgkg contagem de tesouros quando os skittles garras amargamente fáceis uuugggg oougg guugg ughgu ggugg uh canto prado uh-huh uh-guh carvão ensopado de pato nougat círculo dgkt beep shshshuu shushushu ushu ushuu shushush usushush wushu piada do chuveiro shala shushshu ushshu shushush shushshu orelhas de parafuso no topo da cabeça piada pato kkshksh kkkshsh kkshksh shshksh armário Skoda kshshkksh shkshksh verificador de cone enxurrada de entranhas pele uukuk kukk kush picada uukuk kkuku corvo encosta ggshgsh shshgshg passos centavo gshgshg shshgshg guache ga shish uguksh g kshshu gugshk kgushu morder a pêra pipa grânulos armadilha de renda grupo cobertura de esmagamento de solo sussurrando
tchau
ssbbbb ssbsbs bssbb sbsbs bbbsbs bola burro branco sbssb bsbsb baixo bob baobab banco bucks boxe chefe rapidamente para o campo de treinamento chchchbbb chbchb bchchbb bchbchb bbchbch chub barril chbchb chbchbch xícara manbrek para salvar a borboleta eu sinto o sul eu sinto o sul eu sinto o lustre ceceio hhhhs Sochi hhhhhh hhhhh contador de horas bbyub byubb busto bureau byubub jujubeub adoro a saia chbbchbb bsyusch yuchyuyus byusch yuchbs syuchb log especial dobrado muesli queimar o folheto carregar o pára-quedas cachos de advogado de orçamento acertar o grumete na mandíbula amo o júri yula
Tarefa 1.6. Digite o texto do exercício, retornando as mãos à posição inicial.
sim, schz
tsktschtt ttsttsttttttpinças pinças pinças pinças pinças pinças pinças pinças pinças pinças pinças pinças pinças pinças pinças pinças preço de circo cent rosto de rainha Fritz procurando escudo lúcio bochecha hera matagal apalpadores yyyyyyyyyyyy yyyyyyyyyyyyyyyy schishchisch shi yoga uivo latido mastigar goblin generoso geral zzzyyy zzzyy zzzyy zzzyy zzzyz calor massacre zzzyy zzzyz volta chamada estreita coelho contagioso arrogante com uma lasca tsztsz ztszz tszzts zztsz César diferença tsztsz ztszz censura aqui comida de dente substituindo lutadores no relâmpago
eu eh
Eu eh ehehhh ehehh heehh ehehhe eheheh eh echo ehma ehheeh heheh khan riso do templo xá o califa puritano nesta era depois desta era hash yayayahh yahah hyayah yahahya hhyahya presunto veneno yahahah hyaha caixa de lagarto placa de iate agulhas de pinheiro ha você encontra a falha yayaya yayaya yayaya yayaya yayaya explicar yayaya declara abraços sarcástico eeee eeee ot filmando eeee eeee elfo foi para a convenção yaaaaa eeyaee elegia aloe yaaaa eeeee emoção xxx qxx entrada xxx qxx desvio entrada yahyaeyaheyahyaehyaehya eheeah yahhe yah hya yaeeh abate predatório suave ao ouvir boa carta de taverna subcélula cartilagem âncoras de javali estes querem abrace a imensidão para apresentar uma falha à arrojada anfitriã
e
eeeee eeee eeee aumento de volume disparando ehehe hehee ehehe furão ezeze zezze lágrimas sonhos ainda mais pincel alcalino amarelo ouriço ruff árvore verde bastão seu desenho espaçoso conta prompter engraçado de quatro camadas e coisas assim
Trabalho prático 2
Tema: ORGANIZAÇÃO DO TRABALHO NO AMBIENTE WINDOWS. CRIAR E EXCLUIR SHORTECTS
Objetivo da lição. Estudando a tecnologia de organização do trabalho em ambiente Windows. Criando atalhos, trabalhando com Uma cesta.
Tarefa 2.1. Operações com janelas no ambiente Windows.
Procedimento de operação
2. Se você tiver um sistema operacional (SO) Windows-98, siga estas etapas para estudar o SO.
Inicie o programa Conheça o Windows 98 (Iniciar/Programas/Acessórios/Utilitários/Bem-vindojanelas/Conhecendojanelas-98) (Fig. 2.1).
Abra a seção “Noções básicas de alfabetização em informática” pressionando o número 1.
Estude as seções (Fig. 2.2):
Usando o teclado;
Trabalhando com o mouse;
Estudando a área de trabalho;
Usando o menu principal;
Trabalhando com o sistema Windows; 
Arroz. 2.1. Janela do programa "Conhecendo o programa Windows-98"

Arroz. 2.2. Selecionando seções do programa “Conhecendo o Windows 98”
obtenção de um certificado.
Após concluir o estudo do material do livro eletrônico, conclua o programa de treinamento para se familiarizar com os fundamentos do Windows-98.
3. Se você possui o Windows 2000 instalado, para conhecer as funcionalidades do sistema operacional, leia o programa “Conhecendo o Windows 2000” (Iniciar/Programas/Acessórios/Utilitários/Introdução/Conhecendojanelas-2000/Livro didático)(Fig. 2.3).
4. Na área de trabalho, clique duas vezes no atalho Meu computador abra duas janelas em sequência: Meu computador E Disco C:
Observe que dois botões correspondentes a essas janelas apareceram na barra de tarefas.
Breve informação. A janela na qual o usuário está trabalhando este momento o tempo é chamado ativo. A janela ativa é colocada em primeiro plano, acima das outras janelas. Qualquer comando se aplica à janela ativa, que é executada em modo de primeiro plano.
5. Aprenda os elementos básicos de uma janela. Localize os seguintes elementos da janela na tela:
As bordas são molduras que envolvem uma janela nos quatro lados. Ao agarrar e mover a borda com o mouse, você pode redimensionar a janela;
A barra de título localizada abaixo da borda superior da janela. Ao capturar o título da janela com o mouse, você pode mover a janela;
O botão do menu do sistema está localizado à esquerda da barra de título (a aparência do botão geralmente corresponde ao conteúdo da janela). Ao clicar nele, você pode abrir uma lista de comandos de controle de janela;

Arroz. 2.3. Janela "Apresentando o Windows 2000"
botões de controle da janela – Recolher, restaurar, fechar(bem na barra de título);
A barra de menu localizada abaixo do título. O menu fornece acesso a conjunto básico comandos;
Barra de ferramentas (botões para operações básicas). A barra de ferramentas é um elemento opcional da janela que contém ícones e botões projetados para acesso rápido aos comandos usados com mais frequência. Você pode adicionar uma barra de ferramentas no menu Visualizar equipe Barra de ferramentas;
Barras de rolagem que permitem o movimento vertical e horizontal quando as bordas da janela não permitem ver todo o conteúdo da janela.
Breve informação. Ao trabalhar com múltiplas janelas, a maneira mais fácil de passar para outra janela é clicar na parte visível da janela. Se as janelas estiverem maximizadas para tela inteira, a transição será realizada por um dos seguintes métodos: clicando no botão com o nome da janela na barra de tarefas ou pressionando as teclas e (uma janela com ícones de programas em execução será aberta no meio da tela; sem soltar a tecla, pressione a tecla).
6. Faça uma janela Meu computador ativo e aprenda o processo de minimizar/maximizar janelas. Maximize a janela para tela inteira usando o botão Expandir– a janela aumentará de tamanho e ocupará toda a área de trabalho. Neste caso, o botão Expandir se transforma em um botão Restaurar mostrando dois quadrados sobrepostos. Ao clicar no botão Restaurar, retornamos a janela à sua forma anterior.
Breve informação. Como redimensionar uma janela?
Para alterar a largura da janela, mova o ponteiro do mouse para o lado vertical da janela. O ponteiro aparecerá como uma seta horizontal de dois gumes. Arraste a borda da janela para o lado horizontalmente e a janela diminuirá.
Para alterar a altura de uma janela, mova o ponteiro do mouse para a parte superior ou inferior da janela e o cursor mudará para uma seta vertical de dois gumes. Arraste a borda da janela e a janela será redimensionada em altura.
Para alterar simultaneamente a altura e a largura da janela, mova o cursor para o canto da janela - o ponteiro do mouse se transformará em uma seta diagonal de dois gumes. Ao arrastar a moldura da janela na diagonal, você reduzirá o tamanho da janela.
7. Movendo as janelas (atrás do título da janela) e alterando os tamanhos lineares das janelas (vertical e horizontal), organize as janelas sequencialmente em cinco opções de acordo com o exemplo (Fig. 2.4).

Arroz. 2.4. Opções para colocar janelas na tela do monitor
8. Organize as janelas na tela. Para organizar, clique com o botão direito em uma parte vazia da barra de tarefas e selecione o comando no menu de contexto Cascata de janelas, para que apenas os títulos das janelas fiquem visíveis. Para visualizar o conteúdo de todos abra a janela selecione um comando ao mesmo tempo Janelas de cima para baixo ou Janelas da esquerda para a direita.
9. Minimize todas as janelas ativas com o comando Recolher todas as janelas menu contextual Barras de tarefas.
10. Feche as janelas Meu computador E Disco C:(cardápio Arquivo, equipe Fechar pressionando simultaneamente as teclas - ou o botão da janela Fechar).
Tarefa 2.2. Criando atalhos.
Procedimento de operação
1. Crie um atalho na sua área de trabalho para texto Editor da Microsoft Palavra. Para criar um atalho, coloque o cursor em um espaço vazio da área de trabalho e pressione o botão direito do mouse (clique com o botão direito). No menu de contexto que aparece, selecione o comando Criar atalho(Fig. 2.5).
2. Na janela da linha de comando Crie um atalho insira o caminho do arquivo para o arquivo de inicialização Programas da Microsoft Palavra – winword.exe. Você pode usar o botão Análise. Para continuar trabalhando, clique no botão Avançar.
Breve informação. Durante uma instalação padrão, o caminho completo para o arquivo de inicialização do programa MS Word é: C:/Arquivos de Programas/Ofiice/winword.exe.
3. A próxima janela solicitará que você selecione o nome do programa como nome do atalho ou substitua-o por outro. Deixe uma sugestão de nome. Clique no botão Preparar. Um atalho para o MS Word apareceu na área de trabalho. 
Arroz. 2.5. Crie um atalho
4. Altere a aparência do atalho criado. Ao clicar com o botão direito no atalho (criptograma) do programa Word, acesse a janela Propriedades de atalho(Fig. 2.6).

Arroz. 2.6. Janela Propriedade de atalho
Altere o criptograma, para isso vá até a aba Rótulo, clique no botão Alterar ícone. Selecione o tipo de ícone de atalho de sua preferência e confirme sua escolha.
5. Exclua o atalho que você criou em carrinho, por que arrastar o atalho para o ícone com o mouse Cestas.
Tarefa 2.3. Tecnologia para trabalhar com a janela “Lixeira”.
Breve informação. Cesta está localizado na área de trabalho e destina-se ao armazenamento temporário de arquivos excluídos. Ele permite recuperar arquivos excluídos por engano. Arquivos excluídos de disquetes Carrinho não cabe. Depois da limpeza Cestas os arquivos são excluídos e, antes da desfragmentação do disco, a recuperação dos arquivos é realizada apenas por programas especiais.
Procedimento de operação
1. Abra uma janela Cesta e observe seu conteúdo. Para fazer isso, clique duas vezes no ícone Cestas, localizado na área de trabalho. No menu Visualizar dê o comando Mesa(Fig. 2.7). Examine as propriedades do rótulo excluído - tipo, tamanho, data de exclusão.
2. Recupere o atalho excluído em sua área de trabalho. Para restaurar, destaque o nome do objeto que está sendo restaurado, selecione no menu Arquivo equipe Restaurar.
Breve informação. Se você precisar restaurar vários objetos, destaque seus nomes enquanto mantém pressionada a tecla.
3. Faça uma limpeza completa Cestas. Propriedades de chamada Cestas clicando com o botão direito em seu ícone e no menu de contexto que se abre, selecione (com o botão esquerdo do mouse) o comando Lixo vazio.
Remover de Cestas todos os objetos são produzidos pelo comando Arquivo/Esvaziar Lixeira.
Arroz. 2.7. Janela Cesta

Arroz. 2.8. Alteração de capacidade Cestas
4. Redimensionar Cestas. Depois de clicar com o botão direito no ícone Cestas selecionar time Propriedades. Na janela que se abre, coloque o controle deslizante na divisão apropriada - 10% da capacidade do disco (Fig. 2.8).
Tarefa adicional
Tarefa 2.4. Criar atalho na área de trabalho para programa de escritórioEM Excel (C:/
Programa arquivos/
Escritório/
excel.
exe).
Verifique se o programa escolhido possui um ícone de criptograma diferente. Altere o tipo de atalho. Remova o atalho em Carrinho. Claro Carrinho de qualquer forma.
Trabalho prático 3
Tópico: PERSONALIZANDO A INTERFACE DE USUÁRIO DO WINDOWS. JANELA DO MEU COMPUTADOR
Objetivo da lição. Formação de habilidades para configuração do sistema operacional, interface do usuário e parâmetros operacionais. Estudando a tecnologia de trabalhar com arquivos e pastas usando uma janela Meu computador.
Tarefa 3.1. Usando o Painel de Controle do Windows para configurações.
Procedimento de operação
1. Ligue o seu computador. Aguarde até que o sistema operacional Windows termine de carregar.
Breve informação. Métodos de abertura Painéis de controle:
Abra a pasta Meu Computador e clique duas vezes no Painel de controle;
Clique no botão Começar e selecione comandos no menu principal Configurações/Painel de controle.
2. Abrir Painel de controle de forma alguma (Fig. 3.1).
3. Para exibir em uma janela Painel de controle para uma breve descrição dos ícones, selecione no menu Visualizar equipe Mesa. Estude o layout da tela.
4. Organize os ícones com rótulos em ordem alfabética (Ver/organizar ícones por nome).
Breve informação. Clique duas vezes no ícone Data hora O painel de controle abre uma janela para definir as configurações de data e hora. O mesmo pode ser feito clicando duas vezes no ícone do indicador de tempo na barra de tarefas.

Arroz. 3.1. Painel de controle
5. Defina a data e hora atuais do relógio do sistema do computador no momento do exercício, bem como o seu fuso horário (Fig. 3.2).
Breve informação. A data e a hora definidas no relógio do sistema do computador são registradas quando você termina de trabalhar com um documento e ajudam a encontrar a versão mais recente do arquivo.
6. Na janela da pasta “Teclado” (clique duas vezes no ícone Teclado painel de controle) guia Velocidade defina a velocidade de repetição e intermitência do cursor, bem como o intervalo antes do início da repetição e do símbolo (Fig. 3.3).
7. Na janela Rato(aba Botões do mouse) defina a configuração “para destros” (ou “para canhotos” se você for canhoto) e defina a velocidade ideal para clicar duas vezes nos botões do mouse (você pode verificar clicando na área de teste) (Fig. 3.4).
Na aba Movendo-se defina uma trilha atrás do ponteiro do mouse. Observe como o ponteiro do mouse segue uma trilha.
8. Configure a tela. Abra uma caixa de diálogo Propriedades: Tela clique duas vezes no ícone Tela no painel de controle ou clicando com o botão direito do mouse após colocar o ponteiro em uma superfície livre da área de trabalho. A janela de propriedades da tela contém várias guias: Plano de fundo, protetor de tela, design, opções.
9. Antecedentes permite decorar a parte da área de trabalho livre de janelas e ícones com padrão de fundo ou desenhos (papel de parede) 
Arroz. 3.2. Definir a data, hora e fuso horário 
Arroz. 3.3. Configurando a velocidade de repetição e o cursor piscando 
Arroz. 3.4. Configurando propriedades do mouse do computador 
Arroz. 3.5. Selecionando um design de tela
do conjunto existente. Trocar Lugar grávida No centro coloca o desenho no centro da tela, na posição Reproduzir repete o padrão muitas vezes em toda a área de trabalho. Defina o plano de fundo que você gosta.
10. Protetor de tela(protetor de tela) é selecionado na lista de protetores de tela. A quantidade de tempo que o computador fica ocioso antes que o protetor de tela apareça é definido em minutos na lista Intervalo. Instale o protetor de tela de sua preferência e defina o intervalo para 5 minutos.
11. Na aba Decoração selecione o tipo de design que você gosta na lista de esquemas padrão criados pelos designers (Fig. 3.5).
Tarefa 3.2. Defina o estilo de visualização do conteúdo da pasta.
Procedimento de operação
1. Abra uma janela Meu computador. Definir estilo de visualização Ícones grandes (Visualizar/ícones grandes). Usando o cardápio Visualizar, defina os estilos de visualização um por um: Ícones pequenos, Lista, Tabela. Observe as diferenças entre os estilos para visualizar o conteúdo de uma pasta.
2. Classifique o conteúdo da pasta Meu Computador. Para classificar em um estilo de visualização de tabela, clique nos títulos: Nome, Tamanho, Tipo, Modificado. Observe que clicar novamente no cabeçalho classificará o parâmetro na ordem inversa.
3. Para classificar em outros estilos (não em tabela), execute o comando Organizar ícones do cardápio Visualizar e defina a chave de classificação (por nome, tipo de arquivo, tamanho ou data).
Tarefa 3.3. Copiar, transferir e excluir arquivos (pastas) na janela “Meu Computador”.
Em vez da unidade C:, para realizar tarefas práticas, é aconselhável utilizar a unidade lógica D: (se estiver disponível no PC), por isso é aconselhável dividir o disco rígido em unidades lógicas e depois negar o acesso à unidade C: .
Breve informação. Meu computador fornece um programa universal que fornece acesso rápido aos recursos locais do computador, uma unidade de rede, vários dispositivos (impressora, discos) e suas configurações. Ativação de ícone Meu computador provoca a abertura de uma janela com ícones correspondentes aos recursos locais ou de rede do computador.
Procedimento de operação
1. Crie uma nova pasta na unidade C:. Para fazer isso na janela Meu computador selecione o ícone da pasta C: e clique duas vezes nele para ativá-lo. Selecione uma equipe Arquivo/Novo/Pasta, Dê um nome à pasta (use seu sobrenome como nome da pasta) e pressione a tecla.
Observação. Caso precise criar uma nova pasta dentro de outra pasta, deve-se primeiro selecionar a pasta com o mouse, e só então criar uma nova.
2. Na unidade C: encontre o arquivo maior. Para fazer isso, na janela da unidade C: defina o estilo de visualização da tabela (Ver/Tabela) e classifique os arquivos por tamanho.
3. Copie o maior arquivo encontrado para sua pasta usando os comandos Editar/Copiar E Editar/Colar.
Breve informação. Para copiar um arquivo, selecione-o e no menu Editar selecionar time Cópia de. Para colar um arquivo copiado, coloque o cursor no local de inserção (destaque sua pasta) e no menu Editar selecionar time Inserir.
4. Procure na unidade C: todos os arquivos com extensão .exe. Para pesquisar, abra a caixa de pesquisa (Arquivo/Localizar), defina a máscara de pesquisa *.exe e a área de pesquisa - unidade C: (Fig. 3.6), a seguir clique no botão Encontrar.
Observação. Se você inserir uma palavra-chave no título de um documento, todos os documentos que contenham essa palavra no título serão encontrados.
5. Pesquise na unidade C: todos os arquivos com extensão .doc. Para pesquisar, abra a caixa de pesquisa (Arquivo/Localizar), defina a máscara de pesquisa *.doc e a área de pesquisa – unidade C:. Copie quatro dos arquivos encontrados para sua pasta. 
Arroz. 3.6. Procure arquivos com resolução *.exe na unidade C:
6. Crie um atalho para sua pasta na unidade C:. Para fazer isso, coloque o cursor na pasta e use o comando Arquivo/Criar atalho.
7. Copie o atalho da pasta para a área de trabalho arrastando-o da janela da unidade C: enquanto pressiona a tecla.
8. Após o professor verificar o trabalho concluído, exclua sua pasta e o atalho para ela. Para excluir uma pasta, arquivo, atalho, você precisa selecionar o ícone com o mouse e usar o comando Arquivo/Excluir.
Breve informação. Para excluir uma pasta, você pode clicar com o botão direito do mouse no botão do menu do sistema dessa pasta.
Tarefas adicionais
Tarefa 3.4.
Abra a pasta Lixeira, encontre o atalho e a pasta excluídos e restaure-os.
Tarefa 3.5.
Na aba Movendo-se janela Rato remova o cabo atrás do ponteiro do mouse.
Tarefa 3.6.
Restaure as configurações da tela para o padrão.
Trabalho prático 4
Tópico: TRABALHANDO COM ARQUIVOS E DIRETÓRIOS NO PROGRAMA EXPLORER
Objetivo da lição. Estudando a tecnologia de trabalho com arquivos e diretórios (pastas) no programa Explorer.
Tarefa 4.1. Noções básicas de trabalho no programa Explorer. Procedimento de operação
1. Ligue o seu computador. Aguarde até que o sistema operacional Windows termine de carregar.
2. Para aprender como trabalhar no programa Explorer no Windows 98, siga estes passos: inicie o sistema de ajuda (Iniciar/Ajuda/guia Indexe/insira a palavra de pesquisa "Explorador"). Explore as seções: Navegue, copie, renomeie, mova, arraste e solte um arquivo ou pasta.
3. Pesquisa informação de referência sobre o programa Explorer no Windows 2000 é feito da mesma maneira (Iniciar/Ajuda). A janela de informações de ajuda correspondente é mostrada na Fig. 4.1.
4. Inicie o programa Explorer:
no Windows 98 – Iniciar/Programas/Explorador de Arquivos;
no Windows 2000 – Iniciar/Programas/Acessórios/Explorador de Arquivos.
Arroz. 4.1. Ajuda sobre o programa Explorer no Windows 98
Breve informação. Você pode iniciar o programa Explorer clicando com o botão direito no botão Começar e selecionando o comando no menu de contexto Condutor.
5. Estude a aparência da tela e do menu do programa (Fig. 4.2).
Área de trabalho da janela Condutor dividido em áreas verticais. O lado esquerdo da janela exibe a hierarquia de pastas do computador (árvore de diretórios) - uma “árvore” completa de tudo o que está no computador. Você pode visualizar a “árvore” inteira, da raiz ao topo, usando a barra de rolagem localizada no lado direito da janela.
As pastas são fixadas no tronco central em forma de “galhos”. Se uma pasta tiver subpastas, o nó ao qual a “ramificação” está anexada terá um sinal “+”. Se você clicar nela com o mouse, a pasta se expandirá para uma nova ramificação e o sinal “+” mudará para um sinal “-”. Se você clicar agora em “-”, o branch será recolhido de volta na pasta.
Quando uma pasta está aberta no painel esquerdo, e algumas estão sempre abertas, seu conteúdo será exibido no painel direito.
Portanto, o lado esquerdo da janela foi projetado para navegar rapidamente pelas pastas. Se uma pasta estiver fechada e houver outras pastas dentro dela, há um sinal “+” próximo a ela; se estiver aberto e os elementos nele incluídos estiverem indicados, haverá um sinal “-” próximo a ele.
6. Expanda todos os “ramos” da árvore de pastas no lado esquerdo Condutor(clicando em “+”). Recolha todos os “galhos” da árvore (clicando em “-”).

Arroz. 4.2. Janela do explorador
7. Ative a unidade C: clicando nela. Neste caso, o nome da unidade C: será marcado e seu conteúdo aparecerá na área direita.
8. Altere o layout da tela para incluir uma barra de status e uma barra de ferramentas (Visualizar/barra de status, visualizar/tabela).
9. Clique no ícone “+” à esquerda da pasta Windows na unidade C:. O item da lista será aberto (expandido) no lado esquerdo da janela condutor, o conteúdo do lado direito da janela não será alterado.
10. Abra a pasta Windows na unidade C:. Para abrir uma pasta, clique em seu nome no lado esquerdo da janela Condutor, a pasta será marcada e seu conteúdo aparecerá na área certa.
Breve informação. Clique duas vezes no nome da pasta no lado esquerdo Condutor tornará esta pasta atual e seu conteúdo aparecerá no lado direito. Ao mesmo tempo, o nível de detalhe na estrutura de pastas mudará no lado esquerdo.
11. Classifique os arquivos por nome, tamanho e tipo de arquivo clicando nos botões apropriados (Nome, Tamanho, Tipo, Alterado) no lado direito da janela do Explorer.
Tarefa 4.2. Construindo uma árvore de diretórios (pastas) no programa Explorer.
Procedimento de operação
1. Crie uma pasta na unidade C: com o nome “1-Proba” e nela uma árvore de pastas como na Fig. 4.3. A ordem de criação das pastas:
Abra a pasta dentro da qual deseja criar uma nova pasta;
Execute o comando Arquivo/Novo/Pasta;
Digite um nome para a nova pasta.
Breve informação. Ao criar uma pasta usando o Explorer, você deve lembrar que:
Abrindo uma pasta na árvore de diretórios (lado esquerdo da tela condutor) possível simplesmente clicando com o botão esquerdo do mouse no ícone da pasta;
Abrindo uma pasta no lado direito da tela Condutor realizado clicando duas vezes com o mouse;
O nome da pasta é inserido em qualquer idioma (inglês, russo), limitado a 256 caracteres (exceto caracteres especiais). 


Arroz. 4.4. Tarefa para criar uma árvore de diretórios
2. Com o mouse (mantendo pressionada a tecla), copie as pastas “Ciência da Computação” e “Direito” para a pasta “Resumos”.
Copie as pastas Filosofia e Economia para a pasta Práticas.
3. Construa uma árvore de pastas na unidade C: na pasta “Meus Documentos” conforme as instruções (Fig. 4.4).
Tarefa 4.3. Copiar, transferir e excluir arquivos (pastas) no programa Explorer.
Procedimento de operação
1. Copie os arquivos de uma determinada configuração com a extensão especificada na tarefa da pasta “Meus Documentos” para a pasta apropriada (para a tarefa, veja a Fig. 4.4).
Para copiar um arquivo ou grupo de arquivos para pastas criadas, faça o seguinte:
No lado esquerdo Condutor abra a pasta “Meus Documentos” da qual os arquivos serão copiados, e o conteúdo da pasta “Meus Documentos” será exibido no lado direito condutor;
No lado esquerdo Condutor tornar a pasta “Receptor” visível para cópia (expanda a árvore de diretórios, use a barra de rolagem para mover a árvore de pastas);
Do lado direito Condutor selecione arquivos para copiar;
Ao copiar para a pasta de destino, os ícones dos arquivos copiados são arrastados para o ícone da pasta de destino selecionada enquanto a tecla é pressionada. Neste caso, aparecerá um ícone “+” ao lado do arquivo ou pasta copiada;
Copiar, excluir, colar e mover também são possíveis usando os botões cópia de E Inserir painel de controle ou comandos de menu Editar/Copiar, Editar/Colar.
Breve informação. Para selecionar um grupo de arquivos/pastas sequenciais, clique no primeiro e depois no último arquivo do grupo, mantendo pressionada a tecla . Uma seleção semelhante de um grupo de arquivos pode ser feita com o mouse usando a técnica do laço, cobrindo os arquivos com o mouse enquanto o botão esquerdo do mouse é pressionado.
Para selecionar um grupo de arquivos/pastas localizados separadamente, clique nos arquivos enquanto mantém pressionada a tecla.
2. Mova a pasta Imagens para a pasta Documentos.
3. Exclua a pasta Arquivos usando o menu de contexto do botão direito.
Tarefa 4.4. Renomeando arquivos e pastas no Explorer.
Procedimento de operação
1. Renomeie quaisquer três arquivos em uma pasta de terceiro nível (Nome Completo), dando-lhes nomes (NOME1, NOME2, NOME; usando o botão direito do mouse, chame as propriedades do arquivo, selecione o comando Renomear, insira um novo nome de arquivo sem alterar a extensão).
2. Renomeie a pasta “Documentos”, dando-lhe o nome de “Textos e Desenhos”.
Tarefa adicional
Tarefa 4.5. Construa uma árvore de diretórios (pastas) no programa Explorer.
A tarefa é mostrada na Fig. 4.5. Copie arquivos de um determinado tipo da pasta “Meus Documentos”.

Arroz. 4.5. Árvore de pastas para a tarefa 4.5
Trabalho prático 5
Tópico: COLOCANDO, PESQUISANDO E SALVANDO INFORMAÇÕES. PROTEÇÃO ANTIVÍRUS
Objetivo da lição. Estudando a tecnologia de organização do trabalho com informações no ambiente Windows. Pesquise, salve informações, verifique a pureza do vírus.
Tarefa 5.1. Colocar, pesquisar e copiar arquivos/pastas.
Procedimento de operação
1. Ligue o seu computador. Aguarde até que o sistema operacional Windows termine de carregar.
2. Crie uma pasta para o seu grupo na unidade C: na pasta “Meus Documentos” e crie sua própria pasta nela (selecione seu sobrenome como nome).
3. Crie três pastas em sua pasta: “Copiando”, “Salvar”, “Verificação de vírus”.
4. Encontre na unidade C: o arquivo de inicialização calc.exe correspondente ao programa Calculadora. Para pesquisar, abra a janela Encontrar no menu principal do Windows (Iniciar/Pesquisar/Arquivos e Pastas), na aba Nome e localização na linha “Nome”, digite o nome do arquivo – calc.exe e selecione a zona de pesquisa – unidade C:, incluindo subpastas. Botão Encontrar faça uma pesquisa.
5. Crie um atalho para o programa Calculadora em sua área de trabalho. Para isso, após encontrar o arquivo “calc.exe”, arraste seu ícone da janela com o mouse Encontrar para o campo de trabalho enquanto pressiona a tecla.
6. Copie o arquivo calc.exe para a pasta Copiar. Para copiar, coloque o cursor sobre o arquivo e use o comando Editar/Copiar. Abre a janela Meu computador, em seguida, dirija C: “Meus Documentos”, a pasta do grupo e sua pasta, a pasta “Copiando”. Em seguida use o comando Editar/Colar. O arquivo calc.exe será copiado para a pasta “Copiar”.
7. Encontre arquivos começando com exp em todos os discos rígidos locais (Iniciar/Pesquisar/Arquivos e Pastas). Na aba Nome e localização na linha “Nome” digite exp* (Fig. 5.1). Selecione a área de pesquisa - discos rígidos locais, incluindo subpastas.
Breve informação. O asterisco (*) nos nomes de arquivos e pastas substitui um grupo de caracteres arbitrários.
8. Classifique os arquivos por nome e selecione um grupo de arquivos chamado explorer. Para classificar arquivos e pastas, defina a janela para uma visualização de tabela Localizar (Visualizar/Tabela).

Arroz. 5.1. Procure por arquivos começando com exp
9. Abra o File Explorer e copie os arquivos selecionados para a pasta Copiar.
10. Encontre todos os arquivos criados durante mês passado (Iniciar/Pesquisar/Arquivos e Pastas/guia Data)(Fig. 5.2). Registre o número de arquivos encontrados em sua pasta de trabalho.
11. Encontre todos os arquivos abertos nos últimos cinco dias (Iniciar/Pesquisar/Arquivos e Pastas/guia Data). Registre o número de arquivos encontrados. 
Arroz. 5.2. Pesquise arquivos e pastas criados no último mês
Tarefa 5.2. Preparando disquetes para o trabalho.
Procedimento de operação
Para preparar um disquete de 3,5 polegadas (1,44 MB) para uso, você deve formatar o disquete.
1. Insira o disquete na unidade A:. Antes de formatar um disquete, certifique-se de que a janela de proteção contra gravação do disquete esteja fechada.
2. Abra uma janela Meu computador.
3. Clique com o botão direito no ícone Disco 3.5 (A:) e selecione uma equipe Formatar(Fig. 5.3).

Arroz. 5.3. Especificando o comando format para um disquete 
Arroz. 5.4. Janela Formatar disquete
Observação. Tenha muito cuidado ao especificar o objeto de formatação, pois o processo de formatação marca o disco e exclui completamente as informações dele.
4. Defina os parâmetros de formatação do disquete conforme mostrado na Fig. 5.4 e clique no botão Começar. Após a conclusão da formatação, um relatório com os resultados da formatação será exibido na tela. Se forem encontradas áreas defeituosas no disquete, ou seja, A capacidade total do disco não corresponde à capacidade da memória disponível, então é melhor não usar disquete.
Tarefa 5.3. Salvando arquivos/pastas. Procedimento de operação
1. Abra seu bloco de notas (Iniciar/Programas/Acessórios/Caderno).
2. Digite o texto em um bloco de notas conforme o exemplo.
Texto de amostra
O programa Explorer foi projetado para gerenciar o sistema de arquivos do Windows. “Explorer” exibe o conteúdo das pastas, permite abrir, mover, copiar, excluir, renomear pastas e arquivos, iniciar programas, exibir uma árvore de diretórios (pastas); O lado direito do Explorer é semelhante à janela da pasta Meu Computador.
3. Salve o texto digitado na pasta “Salvar” com o nome “Texto de amostra” usando o comando Arquivo/Salvar(Fig. 5.5). Na linha “Pasta”, especifique a pasta “Salvar”, na linha “Nome do arquivo”, digite o nome “Texto de amostra” e a seguir clique no botão Salvar. O arquivo será salvo na unidade C: na pasta “Salvar”.

Arroz. 5.5. Janela Salvar Arquivo
4. Mais uma vez salve o texto no disquete com o comando arquivar/salvar como. Na linha “Pasta”, especifique “Disco 3.5 (A:)”, na linha “Nome do arquivo”, digite o nome “Texto de amostra” e clique no botão Salvar. O arquivo será salvo no disquete A:.
Tarefa 5.4. Verificação antivírus de informações em um disquete.
Procedimento de operação
1. Insira o disquete com o arquivo de tarefa 5.3 na unidade A:.
2. Inicie o seu programa antivírus existente, como o Kaspersky AVP (AntiViral Toolkit Pro).
Breve informação. Na Rússia, por muitos anos, os problemas de antivírus foram resolvidos profissionalmente principalmente por duas empresas sérias: Dialogue Science (programas: Aidstest, Doctor WEB, ADinf, Sheriff complex) e Kaspersky Lab (Kami, programas da série AVP).
3. Defina a área de verificação – disquetes, modo de verificação – desinfecção de arquivos infectados e clique no botão Começar(Fig. 5.6).
4. Preste atenção ao indicador de progresso da digitalização. Se o programa antivírus detectou vírus e desinfetou os arquivos (como pode ser visto no relatório de verificação), execute o processo de verificação do disquete novamente e certifique-se de que todos os vírus foram removidos. 
Arroz. 5.6. Verificando um disquete com um programa antivírus
Tarefas adicionais
Tarefa 5.5. Verificação antivírus de informações no disco rígido.
Execute o programa antivírus existente e verifique se há vírus na unidade C: local.
Tarefa 5.6.
Encontre na unidade C: arquivos com qualquer extensão começando com a letra w (máscara de pesquisa - w*). Copie o menor arquivo encontrado em um disquete (classifique por tamanho). Verifique se há vírus no disquete com o arquivo gravado.
Breve informação. Para copiar um arquivo para um disquete, você pode usar o comando Arquivo/Enviar/Disco 3.5 (A:).
O workshop visa adquirir competências práticas no trabalho num computador pessoal em ambiente Windows e nos principais programas de escritório MS Office - editor de texto MS Word; editor de planilhas MS Excel; Sistemas de gerenciamento de banco de dados MS Access. Contém tarefas com instruções detalhadas para execução e desenhos para maior clareza.
A oficina inserida no complexo educacional com o livro didático “Informática” pode ser utilizada no estudo da disciplina do ciclo de matemática e ciências naturais gerais “Informática” de acordo com a Norma Educacional Estadual Federal para o Ensino Médio Profissional para todas as especialidades.
Para alunos de instituições de ensino secundário profissional. Pode ser útil para quem deseja aprender como trabalhar habilmente com programas aplicativos.
Recomendado pela Instituição Estadual Federal “FIRO” como auxiliar didático para uso no processo educacional instituições educacionais implementação de programas de ensino secundário profissional na especialidade “Engenharia Informática e de Computadores”
Editora: Academia, 10ª edição, 2012
ISBN 978-5-7695-8733-7
Número de páginas: 192.
Conteúdo do livro “Oficina de Informática”:
- 3 Prefácio
- SEÇÃO 1. NOÇÕES BÁSICAS DO WINDOWS
- 4 Trabalho prático 1. Tema: Organização do trabalho em PC. Trabalhando com um teclado de PC
- 12 Trabalho prático 2. Tema: Organização do trabalho em ambiente Windows. Criando e excluindo atalhos
- 19 Trabalho prático 3. Tópico: Personalização da interface de usuário do Windows. Janela Meu Computador
- 26 Trabalho prático 4. Tópico: Trabalhando com arquivos e diretórios no programa Explorer
- 31 Trabalho prático 5. Tema: Colocação, pesquisa e armazenamento de informação. Proteção antivírus
- SEÇÃO 2. PROGRAMAS PADRÃO DO WINDOWS
- 37 Trabalho prático 6. Tópico: Fundamentos de processamento imagens gráficas
- 44 Trabalho prático 7. Tópico: Modo de operação multiprograma em ambiente Windows
- 46 Trabalho prático 8. Tema: Trabalho integrado com informação em ambiente Windows
- SEÇÃO 3. CRIAÇÃO DE DOCUMENTOS DE TEXTO NO MS WORD 2000
- 48 Trabalho prático 9. Tema: Criação de documentos no editor MS Word. Formatação de fonte
- 55 Trabalho prático 10. Tema: Formatação de parágrafos em documentos. Cabeçalhos e rodapés
- 62 Trabalho prático 11. Tópico: Criação e formatação de tabelas em MS Word
- 68 Trabalho prático 12. Tópico: Criação de listas em documentos de texto
- 73 Trabalho prático 13. Tema: Colunas. Carta inicial. Formatando registros
- 77 Trabalho prático 14. Tema: Inserindo objetos em um documento. Preparando para impressão
- 83 Trabalho prático 15. Tópico: Uso integrado dos recursos do MS Word para criar documentos de texto
- SEÇÃO 4. CÁLCULOS EM TABELAS ELETRÔNICAS MS EXCEL 2000
- 88 Trabalho prático 16. Tópico: Organização de cálculos no processador de planilhas MS Excel
- 95 Trabalho prático 17. Tópico: Construção e formatação de gráficos em MS Excel
- 104 Trabalho prático 18. Tópico: Usando funções em cálculos do MS Excel
- 111 Trabalho prático 19. Tópico: Endereçamento relativo e absoluto MS Excel
- 114 Trabalho prático 20. Tópico: Filtragem de dados e formatação condicional em MS Excel
- 118 Trabalho prático 21. Tópico: Uso integrado dos recursos do MS Excel para criação de documentos
- SEÇÃO 5. INTRODUÇÃO AO SGBD MS ACCESS 2000
- 122 Trabalho prático 22. Tópico: Design de banco de dados em SGBD MS Access
- 132 Trabalho prático 23. Tópico: Criação de tabelas e formulários customizados para inserção de dados no SGBD MS Access
- 139 Trabalho prático 24. Tópico: Modificando tabelas e trabalhando com dados usando consultas no SGBD MS Access
- 145 Trabalho prático 25. Tópico: Trabalhando com dados e criando relatórios no SGBD MS Access
- 150 Trabalho prático 26. Tópico: Trabalho integrado com objetos SGBD MS Access
- SEÇÃO 6. CRIAR UMA APRESENTAÇÃO NO MS POWER POINT 2000
- 152 Trabalho prático 27. Tema: Desenvolvimento de uma apresentação em MS Power Point
- 161 Trabalho prático 28. Tópico: Configurando efeitos e demonstrando uma apresentação em MS Power Point
- SEÇÃO 7. NOÇÕES BÁSICAS DE ORGANIZAÇÃO DO TRABALHO NA INTERNET 2000
- 166 Trabalho prático 29. Tema: Busca de informações na Internet global
- 173 Trabalho prático 30. Tema: Correio eletrônico (E-Mail)
- 184 Bibliografia
Elena Viktorovna Mikheeva
Workshop sobre tecnologia da informação nas atividades profissionais
PREFÁCIO
Na era da tecnologia digital, o computador pessoal é uma ferramenta de trabalho com informações para muitos especialistas. Isto significa que a qualificação de um especialista moderno e a eficácia do seu trabalho são em grande parte determinadas pela capacidade de utilização das tecnologias de informação nas atividades profissionais.
O workshop tem como objetivo o domínio das competências de aplicação prática das tecnologias de informação nas atividades profissionais na preparação de alunos das especialidades do grupo 0600 “Economia e Gestão”. É uma continuação do livro didático do mesmo autor, “Tecnologias da Informação nas Atividades Profissionais”.
O workshop contém tarefas práticas de formação e acompanhamento sobre a utilização de aplicações Microsoft Office 2003 ( Microsoft Word, Microsoft Excel, Microsoft Access), programas para trabalhar com por email e a Internet (Microsoft Outlook Express, Microsoft Internet Explorer), programas de apoio à decisão (o sistema de referência jurídica “ConsultantPlus” e o programa de contabilidade profissional “1C: Accounting”).
O workshop pode ser utilizado tanto para a realização de aulas práticas básicas e opcionais, como para o aprimoramento individual das competências existentes no trabalho com produtos de software de computador.
CRIAÇÃO DE DOCUMENTOS DE TEXTO NO MICROSOFT WORD-2003
Trabalho prático 1
Tópico: CRIAÇÃO DE DOCUMENTOS DE TEXTO DE NEGÓCIOS
Objetivo da lição. Estudando a tecnologia da informação para criar, salvar e preparar para impressão documentos Microsoft Word.
Tarefa 1.1. Crie um convite de acordo com o exemplo
Procedimento de operação
1. Abra o editor de texto Microsoft Word.
2. Defina o tipo de tela desejado, por exemplo Layout de página (visualização/layout de página).
3. Defina os parâmetros da página (tamanho do papel - A4, orientação - retrato, margens: superior - 2 cm, esquerda - 2,5 cm, inferior - 1,5 cm, direita - 1 cm) usando o comando Configurações de arquivo/página(guias Campos E Tamanho do papel)(Fig. 1.1).
Arroz. 1.1. Configurando opções de página
4. Defina o alinhamento para centralizar, primeira linha para recuar, espaçamento entre linhas para um e meio, usando o comando Formato/Parágrafo(aba Recuos e espaçamento)(Fig. 1.2).
Arroz. 1.2. Configurando opções de parágrafo
5. Digite o texto abaixo (o texto pode ser alterado e complementado). Durante a digitação, altere o estilo, tamanho da fonte (para o título - 16 pt, todas maiúsculas; para o corpo do texto - 14 pt), tipos de alinhamento de parágrafo (centralizado, justificado, esquerda), utilizando os botões da barra de ferramentas.
Exemplo de tarefa
6. Enquadre o texto do convite e preencha-o com cor.
Por esta:
– selecione todo o texto do convite com o mouse;
- execute o comando Formatação/Bordas e Sombreamento;
– na aba Fronteira defina os parâmetros da borda: tipo – quadro; largura da linha – 2,25 pt; aplicar – ao parágrafo; cor da linha - a seu critério (Fig. 1.3);
– na aba Preencher selecione uma cor de preenchimento;
– especificar a condição para aplicação do preenchimento – aplicar ao parágrafo;
- aperte o botão OK.
Arroz. 1.3. Enquadrando o convite
7. Insira uma imagem no texto do convite (Inserir Desenho/Imagens); definir a posição do texto em relação à imagem - na frente do texto (Guia Formato/Imagem/Posição/Antes do texto)(Fig. 1.4).
8. Copie o modelo de convite na folha duas vezes (destaque o convite, Editar/Copiar, coloque o cursor em uma nova linha, Editar/Colar).
9. Edite a planilha com os dois convites recebidos e prepare para impressão (Visualização do arquivo).
10. Imprima convites (se você tiver uma impressora) executando o comando Arquivo/Imprimir e definir os parâmetros de impressão necessários (número de cópias – 1, páginas – atual).
Arroz. 1.4. Definir a posição do texto em relação à imagem
11. Salve o arquivo na pasta do seu grupo seguindo estas etapas:
Tarefa 1.2. Preencha um requerimento usando o exemplo
Breve informação. Parte de cima faça declarações na forma de uma tabela (2 colunas e 1 linha, tipo de linha - sem bordas) ou na forma de uma inscrição usando as ferramentas do painel Desenho. Alinhe as células à esquerda e ao centro.
Exemplo de tarefa
Tarefas adicionais
Breve informação. Desenhe a parte superior da carta publicitária em forma de tabela (3 colunas e 2 linhas, tipo linha - sem limites, exceto a linha divisória entre as linhas). Alinhe as células da tabela: a primeira linha é centralizada, a segunda linha é alinhada à esquerda.
Exemplo de tarefa
PARA GERENTES
firmas, empresas, bancos e companhias de seguros
O Instituto Internacional de Trabalho e Gestão oferece à sua atenção e à atenção dos seus colaboradores o programa “Imagem da Empresa e Pessoal de Gestão”.
O objetivo do programa: a formação de uma imagem positiva da empresa, a aquisição de competências de comunicação e etiqueta por parte dos colaboradores da empresa.
Duração do curso – 20 horas.
Tópicos sugeridos:
1. Psicologia da comunicação empresarial.
2. Etiqueta empresarial.
3. Cultura aparência pessoal da empresa.
Psicólogos experientes, especialistas culturais, médicos, maquiadores e designers de moda estão envolvidos na implementação do projeto.
Após a conclusão do treinamento, os alunos recebem um certificado do Instituto Internacional de Trabalho e Gestão no âmbito do programa de treinamento avançado.
Esperamos uma cooperação frutífera, compreendendo a excepcional importância e relevância dos temas que propomos.
Tarefa 1.4. Prepare um memorando de acordo com o modelo
Breve informação. A parte superior do relatório deve ser formatada como tabela (2 colunas e 1 linha, tipo linha - sem bordas). Esta técnica de design permitirá realizar diferentes alinhamentos nas células da tabela: na célula esquerda - ao longo da borda esquerda, na célula direita - no centro.
Exemplo de tarefa
RELATÓRIO
O setor não consegue concluir a análise do projeto de pesquisa de marketing da empresa Eureka em tempo hábil devido à falta de informações completas sobre a situação financeira da empresa.
Solicitamos que o setor de documentação técnica forneça informações completas sobre esta empresa.
Anexo: protocolo sobre incompletude da documentação técnica da empresa Eureka.
Observação. Quando terminar, feche todos os arquivos abertos, feche a janela do editor de texto do Microsoft Word e desligue o computador (Iniciar/Desligar o computador).
Tarefa 1.5. Crie um ato de baixa de propriedade
Exemplo de tarefa
Sobre baixa de propriedade
Motivo: pedido diretor geral LLC “Vlados” de 10.10.2007 nº 1 “Sobre a realização de um inventário”.
Compilado por uma comissão composta por:
Presidente: Diretor comercial SL Roshchina;
membros da comissão: 1. Contador-chefe D. S. Kondrashova;
2. Chefe do departamento administrativo e econômico S. R. Semenov;
Presente: lojista O. G. Nozhkina.
No período de 11/10/2007 a 15/10/2007, a comissão realizou trabalhos para apurar a inadequação para posterior utilização do imóvel.
A comissão estabeleceu: de acordo com a lista anexa à lei, o imóvel está sujeito a baixa por inutilidade.
O ato é redigido em três vias:
1ª via – para a contabilidade;
2ª via – ao departamento administrativo e econômico;
A 3ª via encontra-se no arquivo nº 1-03.
Aplicação: para 3 litros. em 1 cópia.
Presidente da comissão (assinatura) S. L. Roshchina
Membros da comissão (assinatura) D. S. Kondrashova
(assinatura) S. R. Semenov
O ato foi revisado por: (assinatura) O. G. Nozhkina